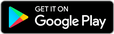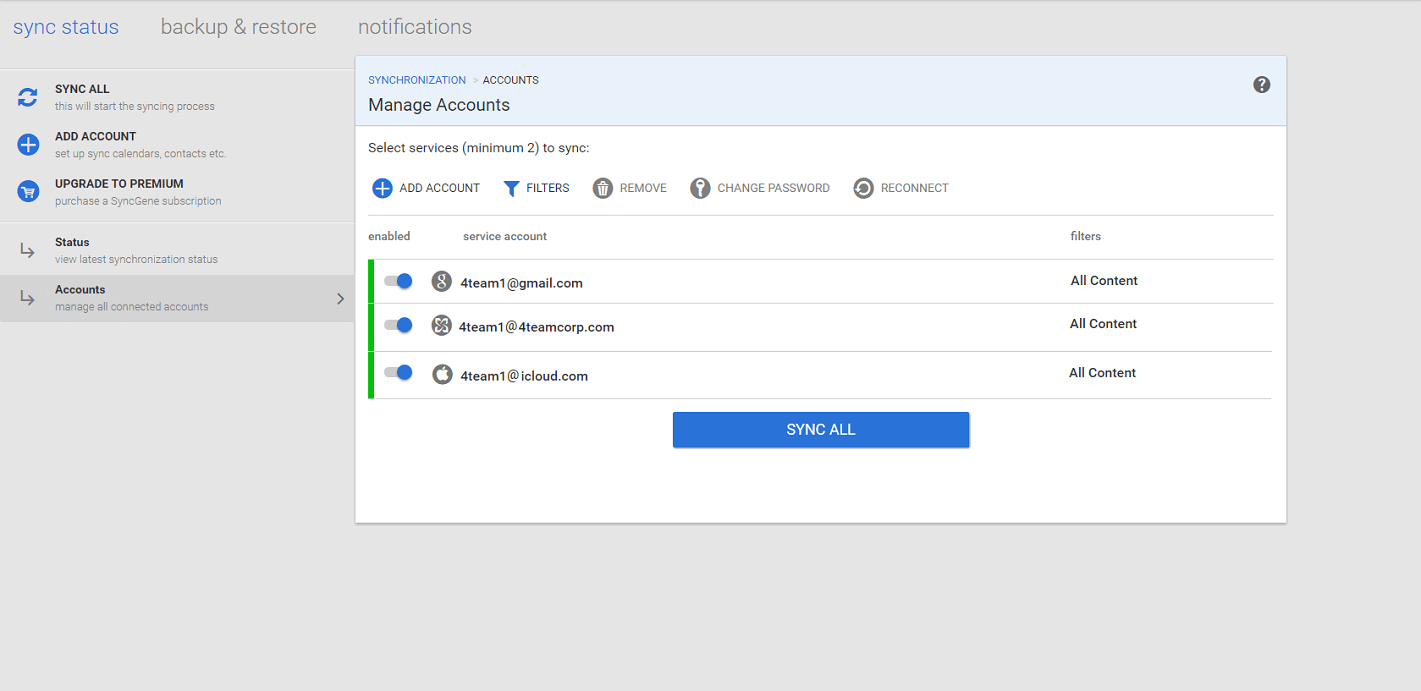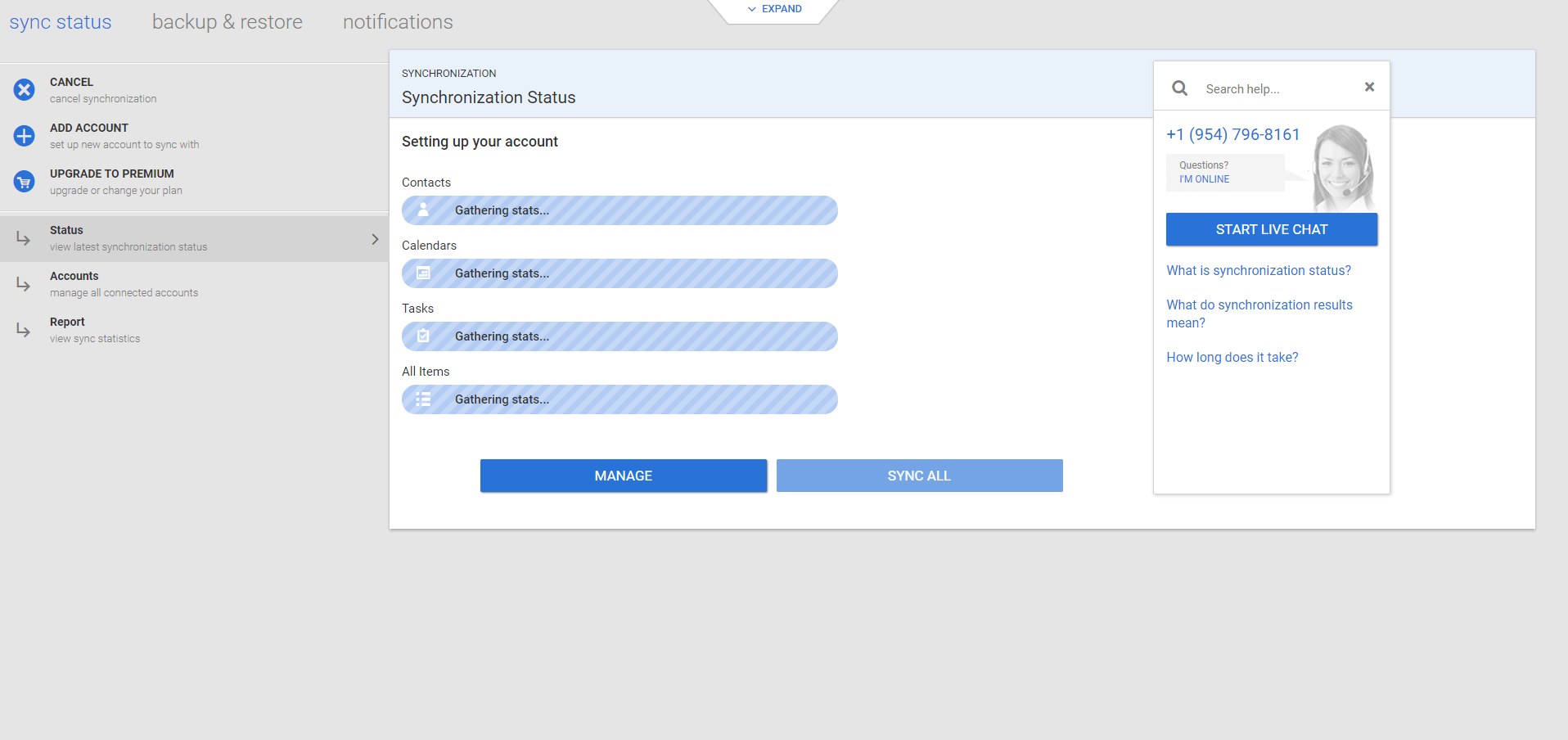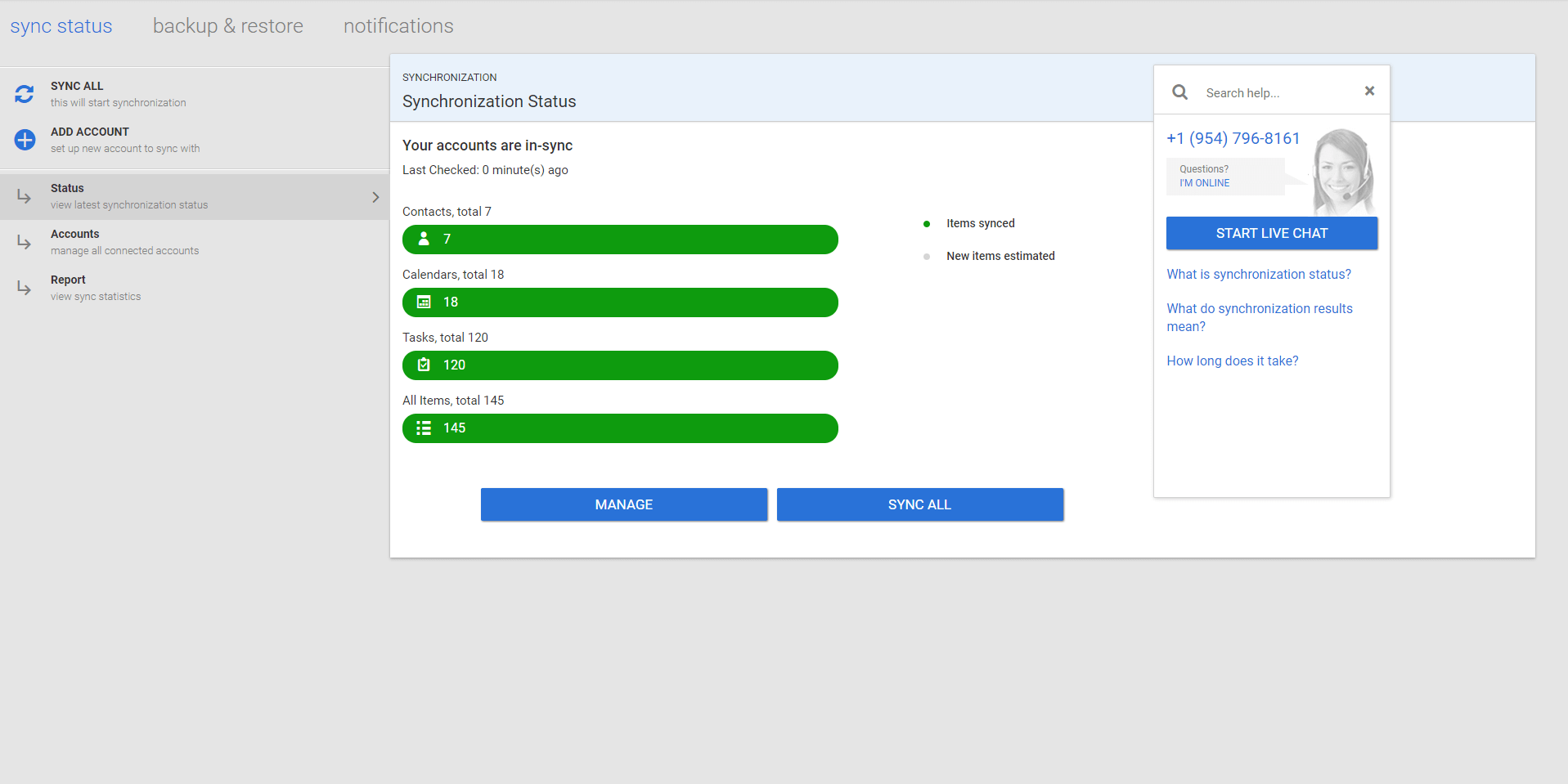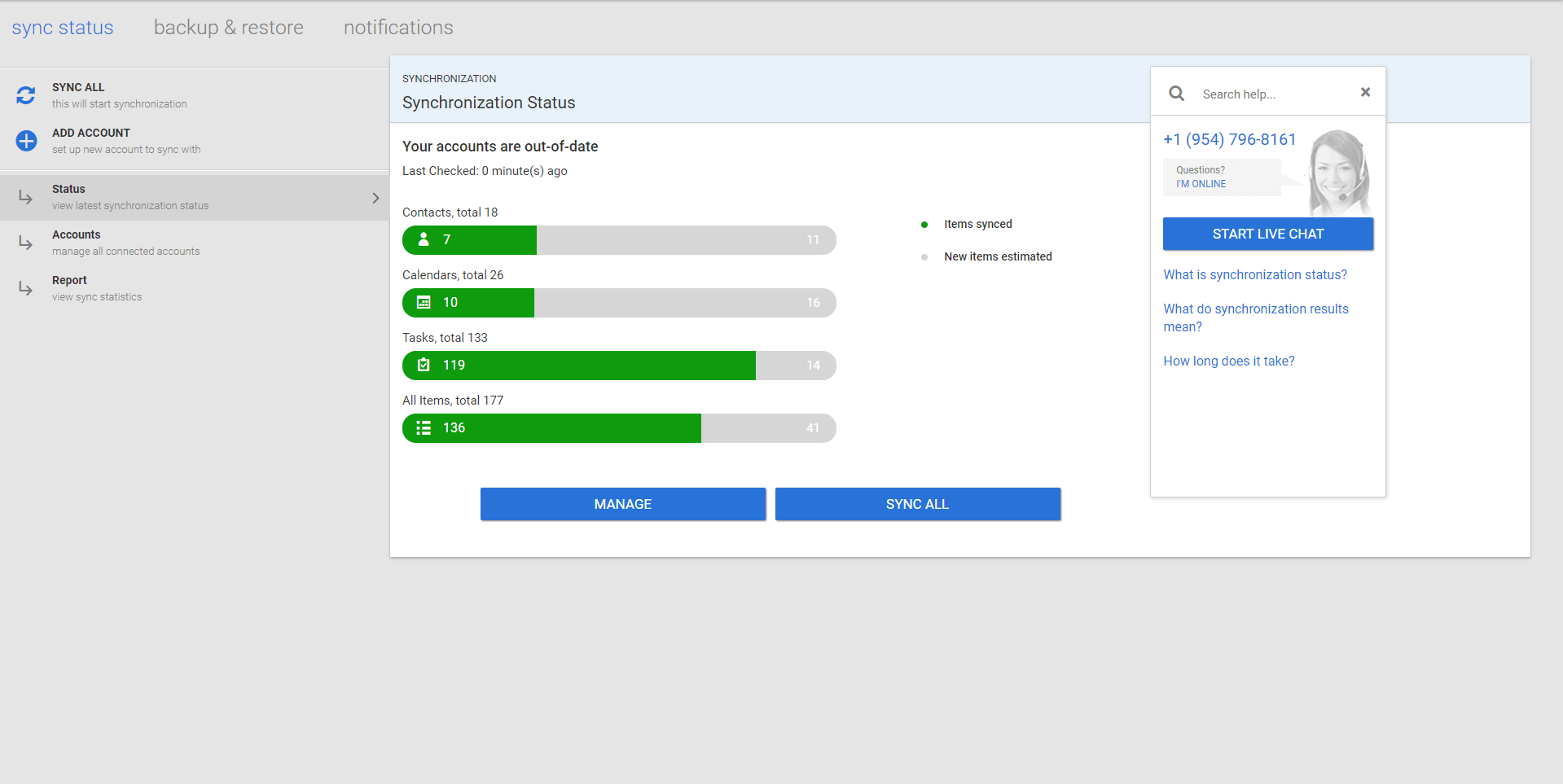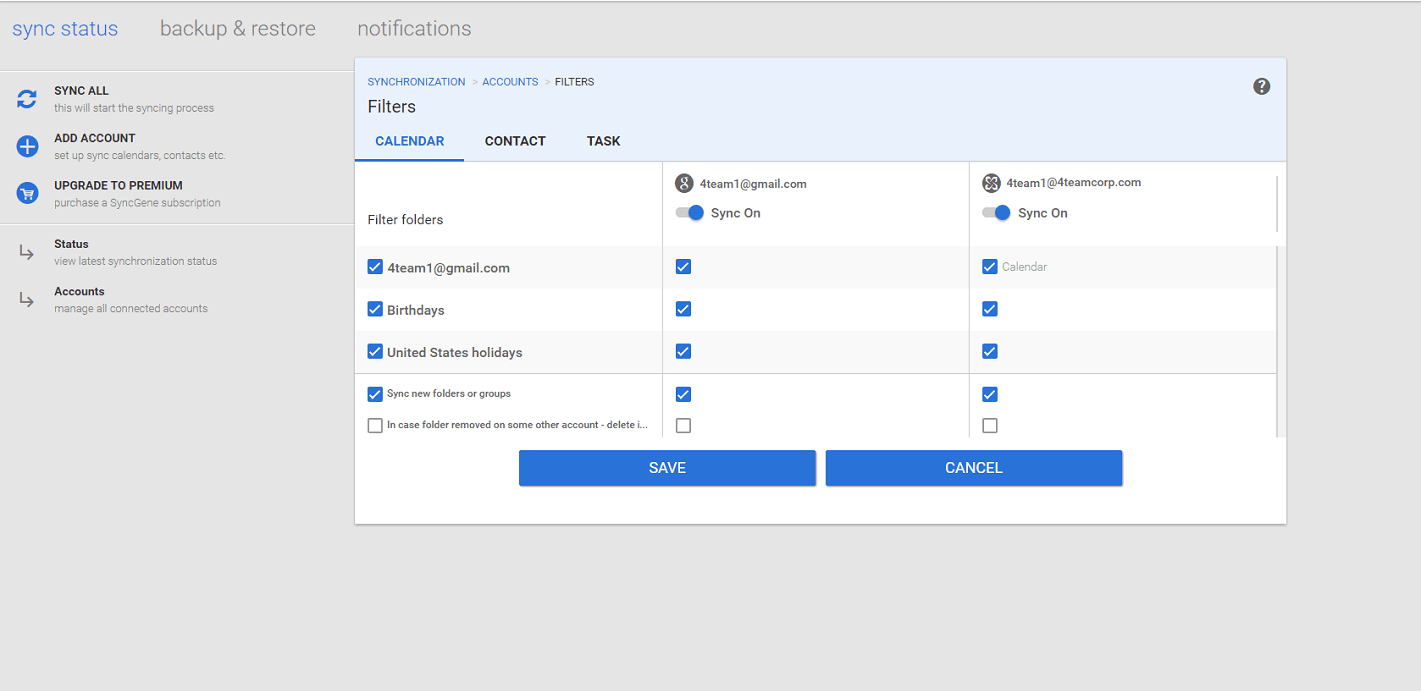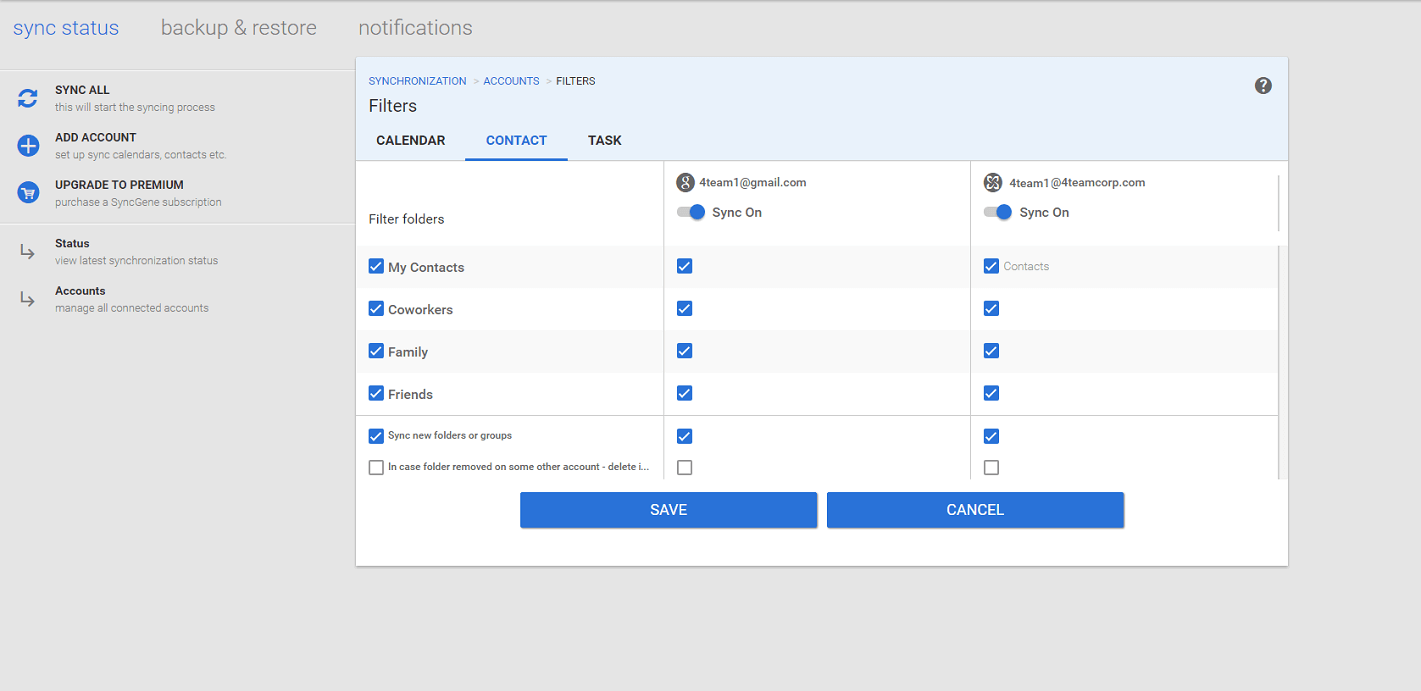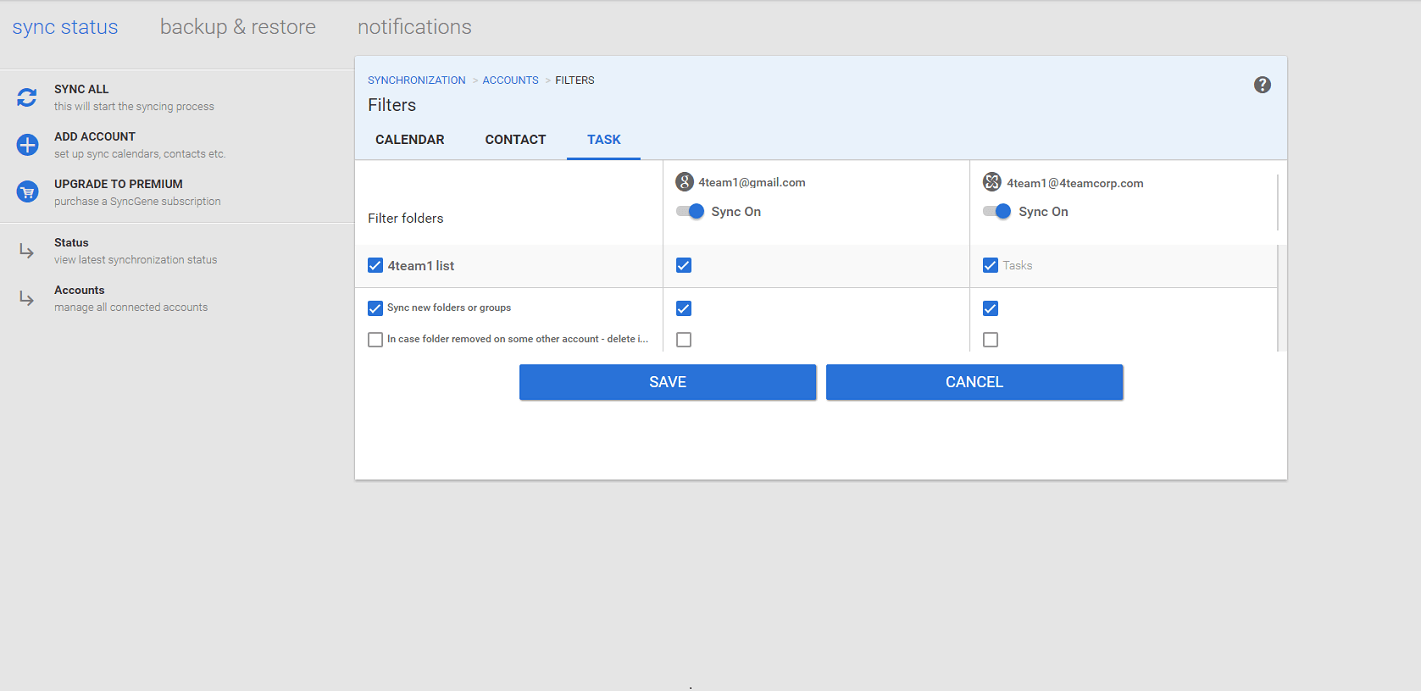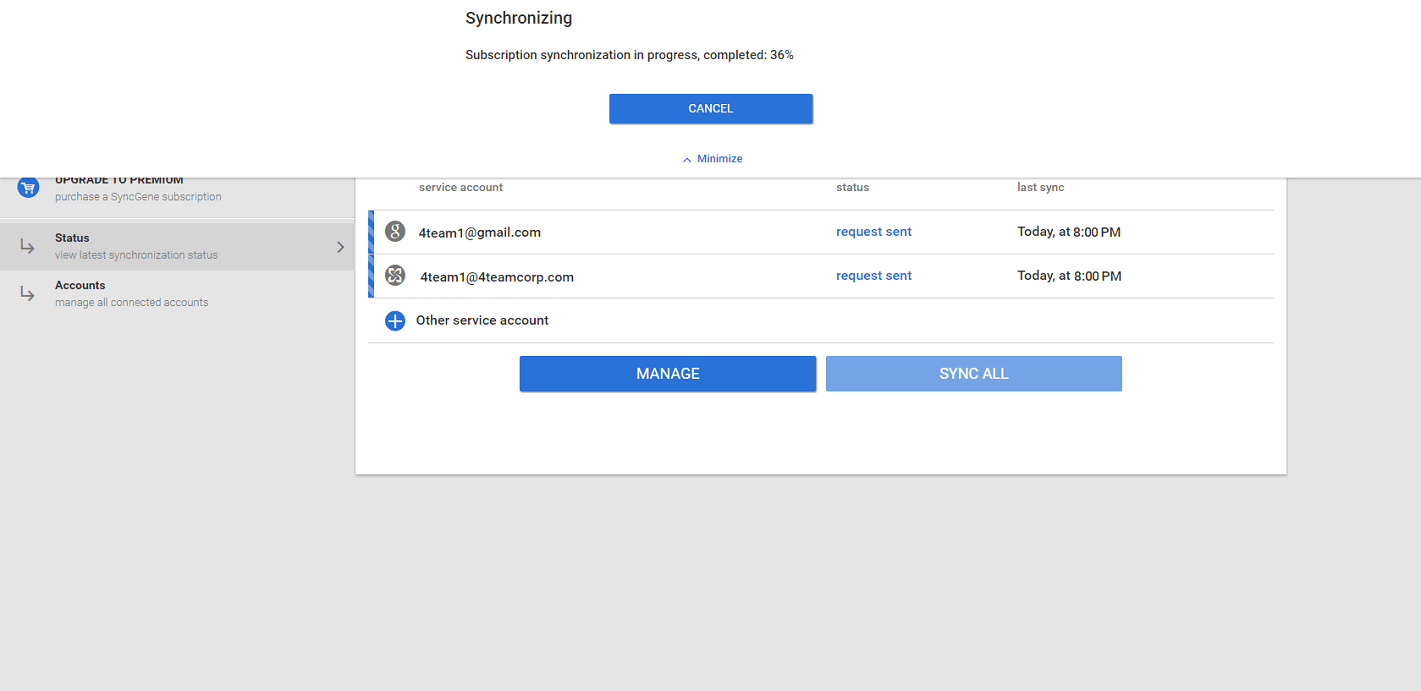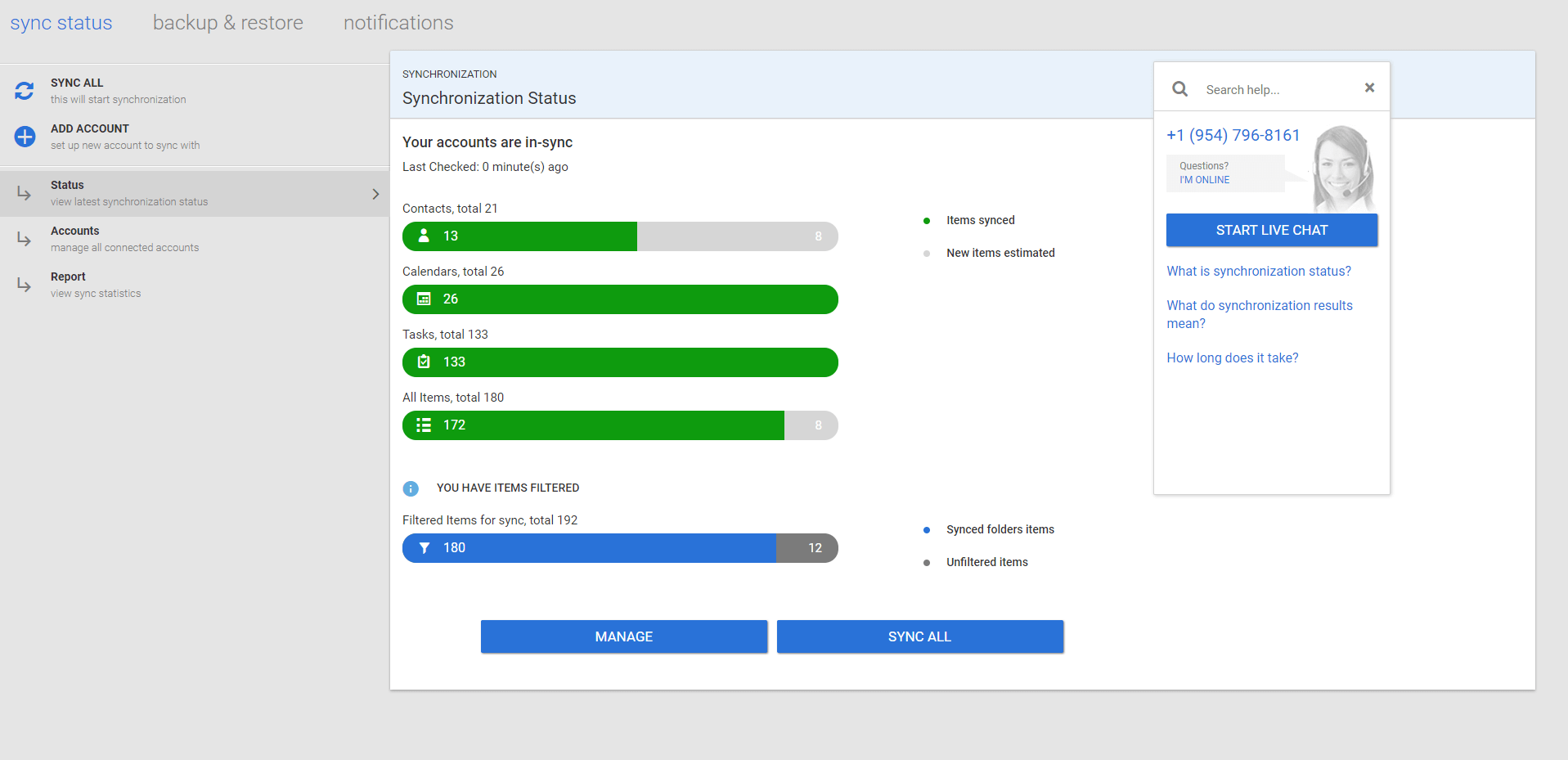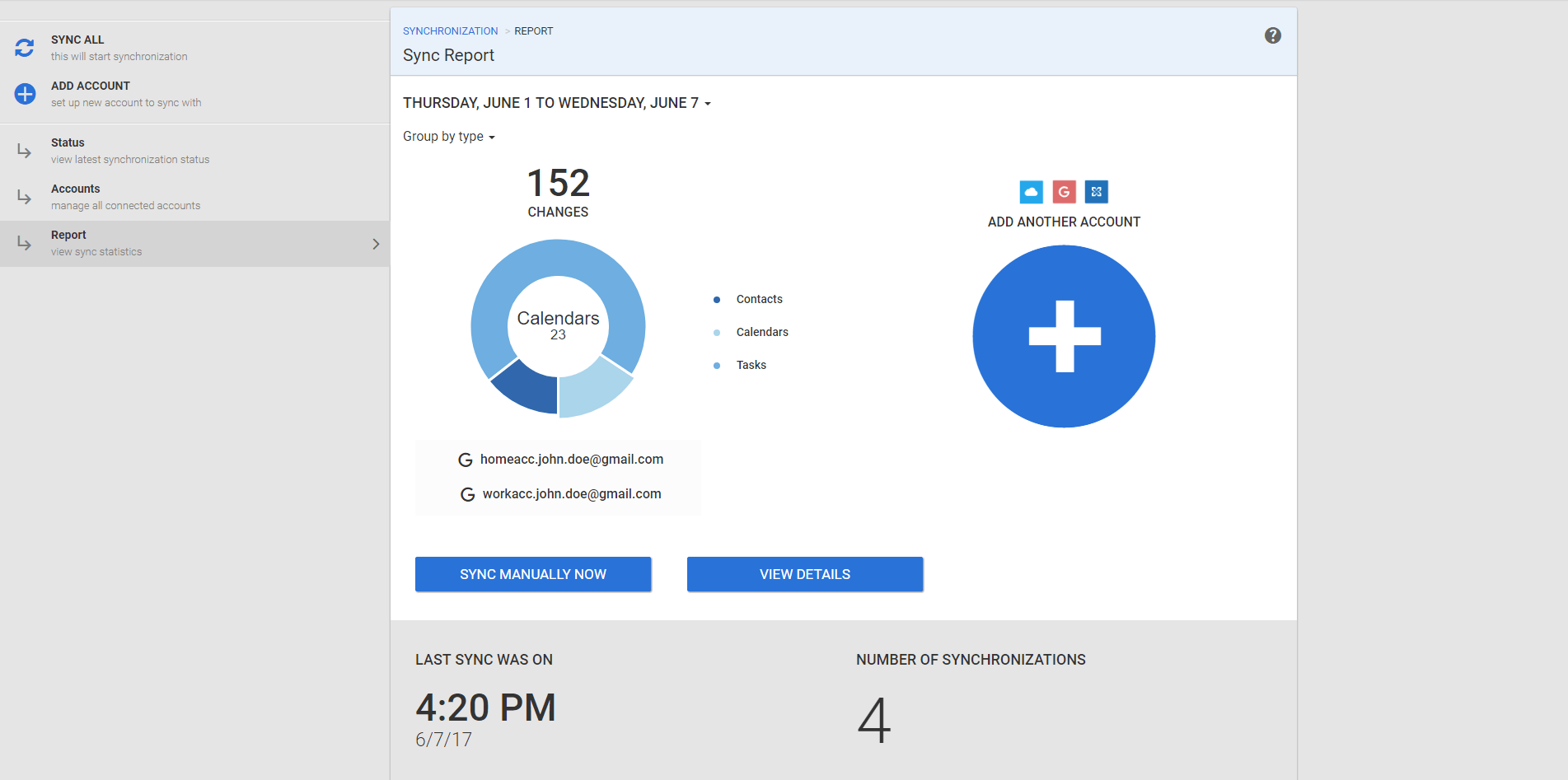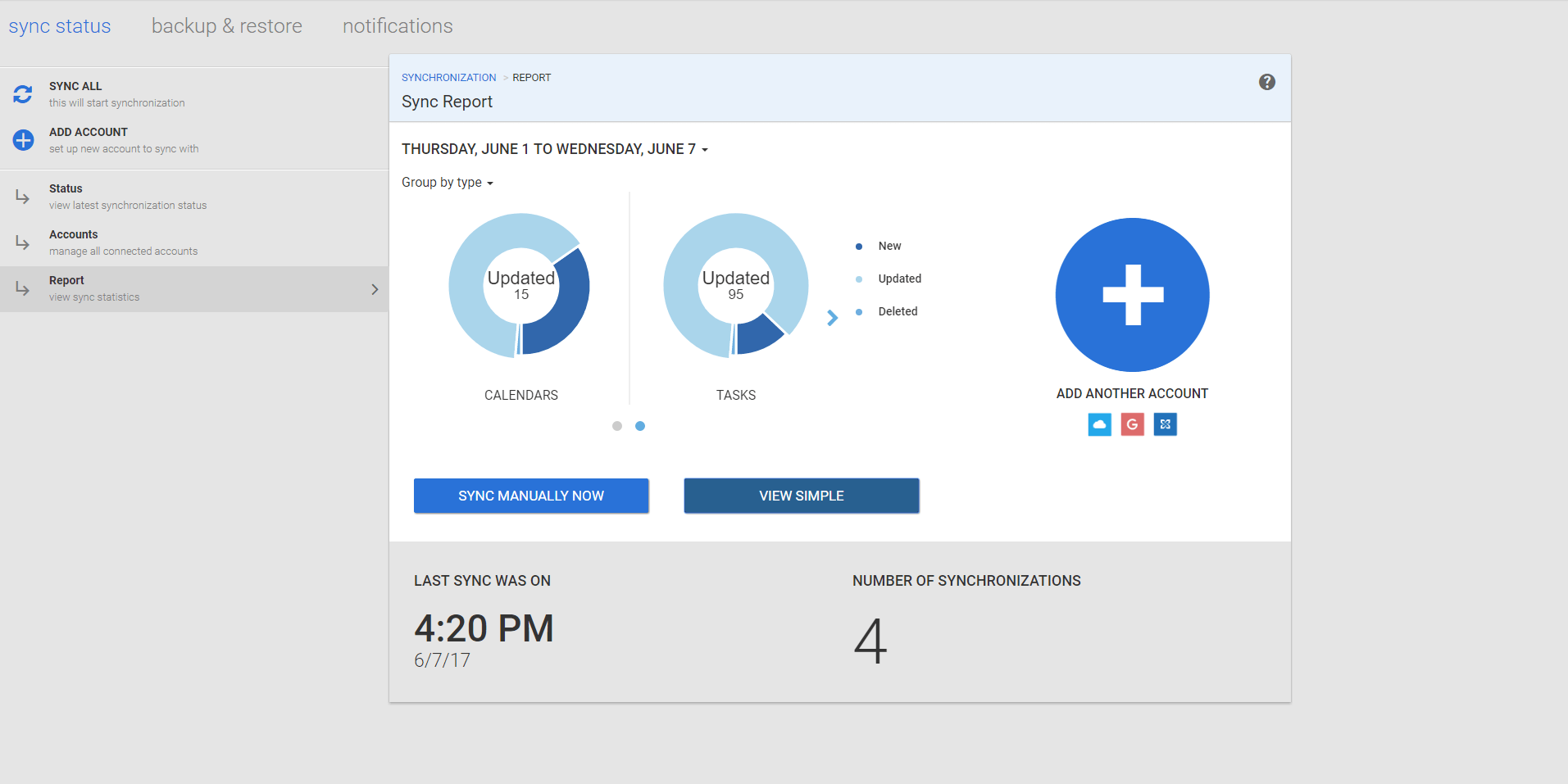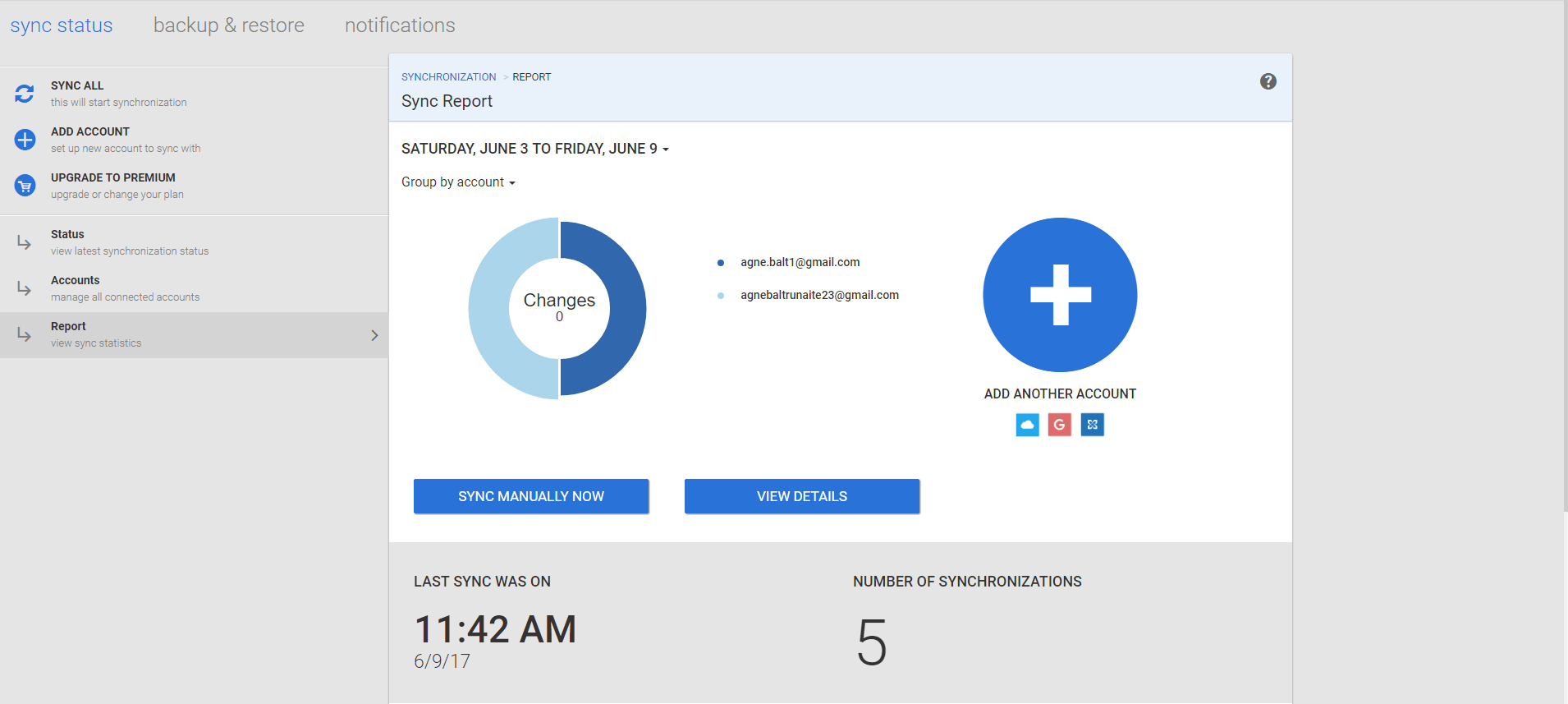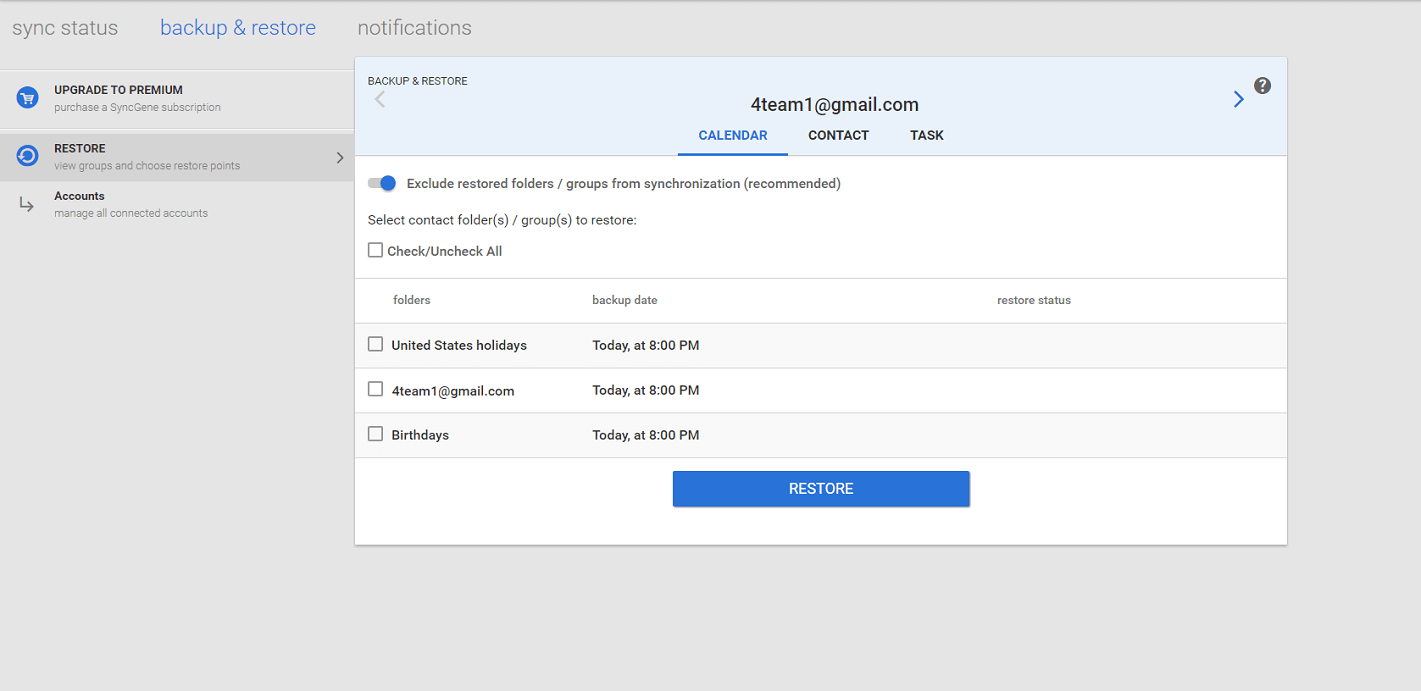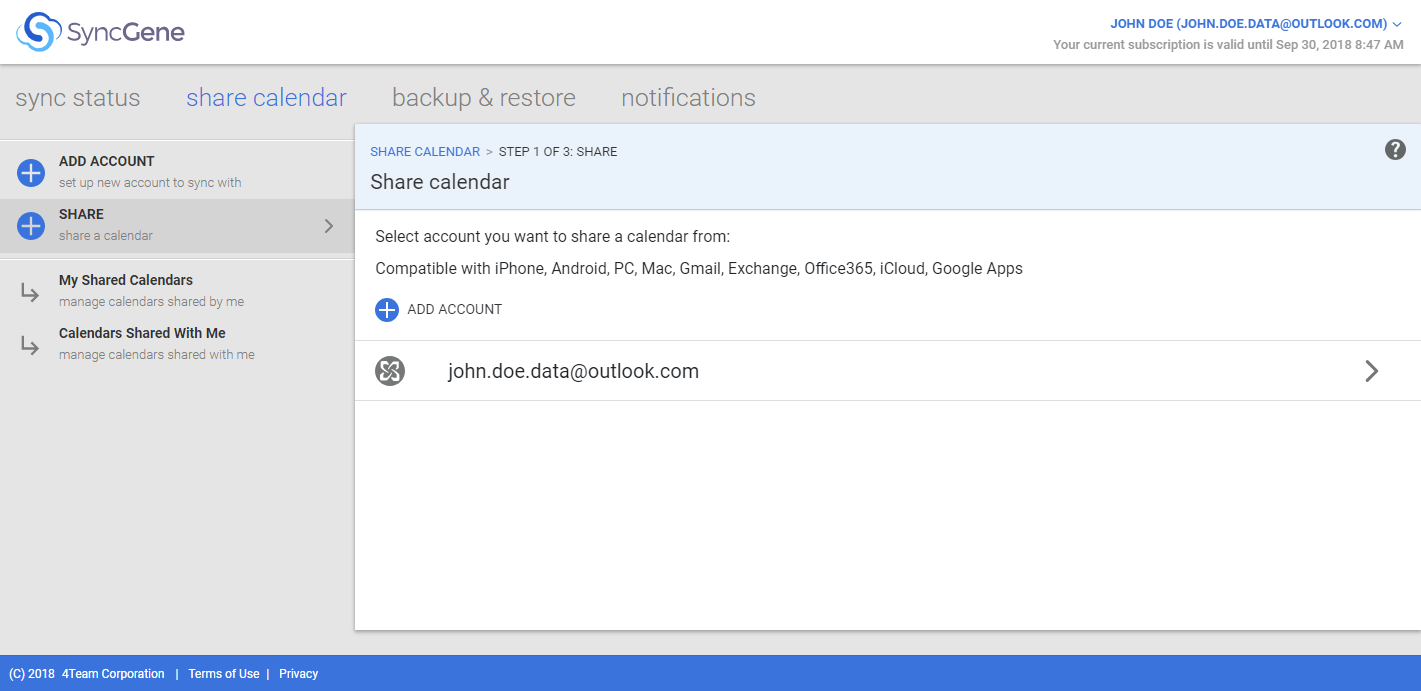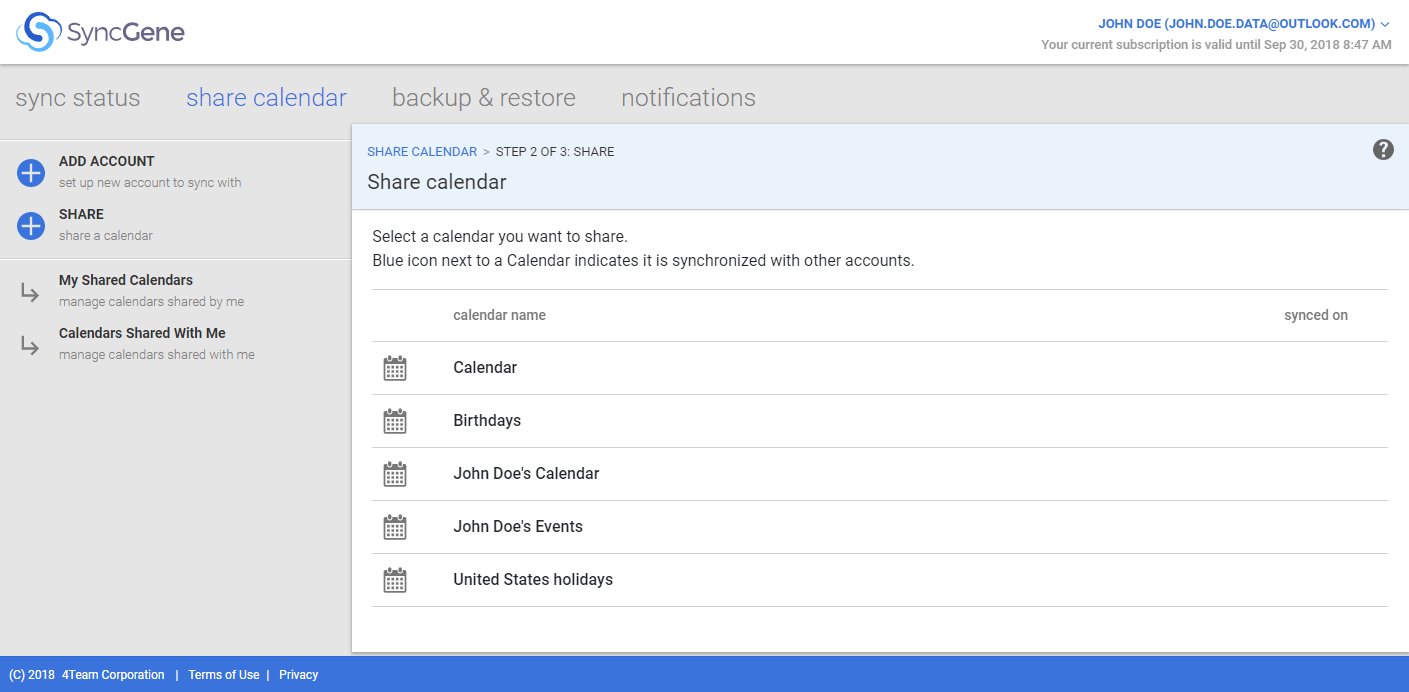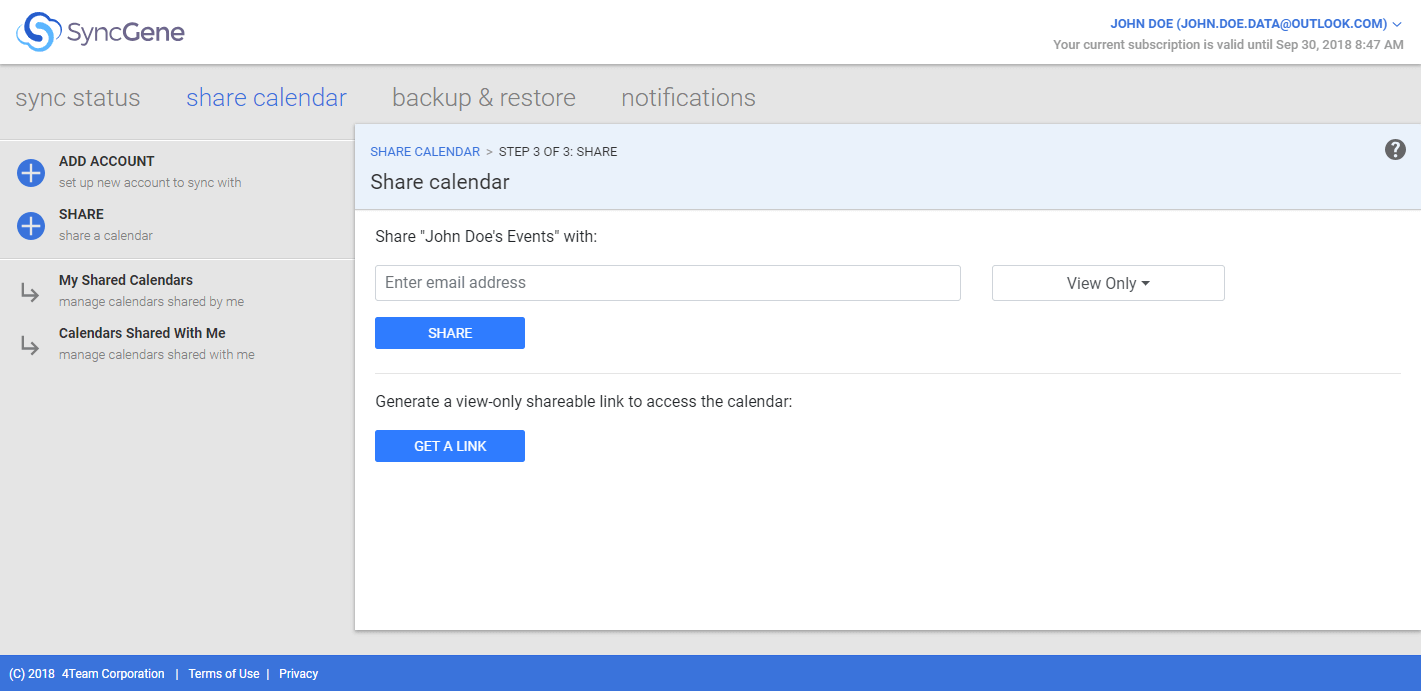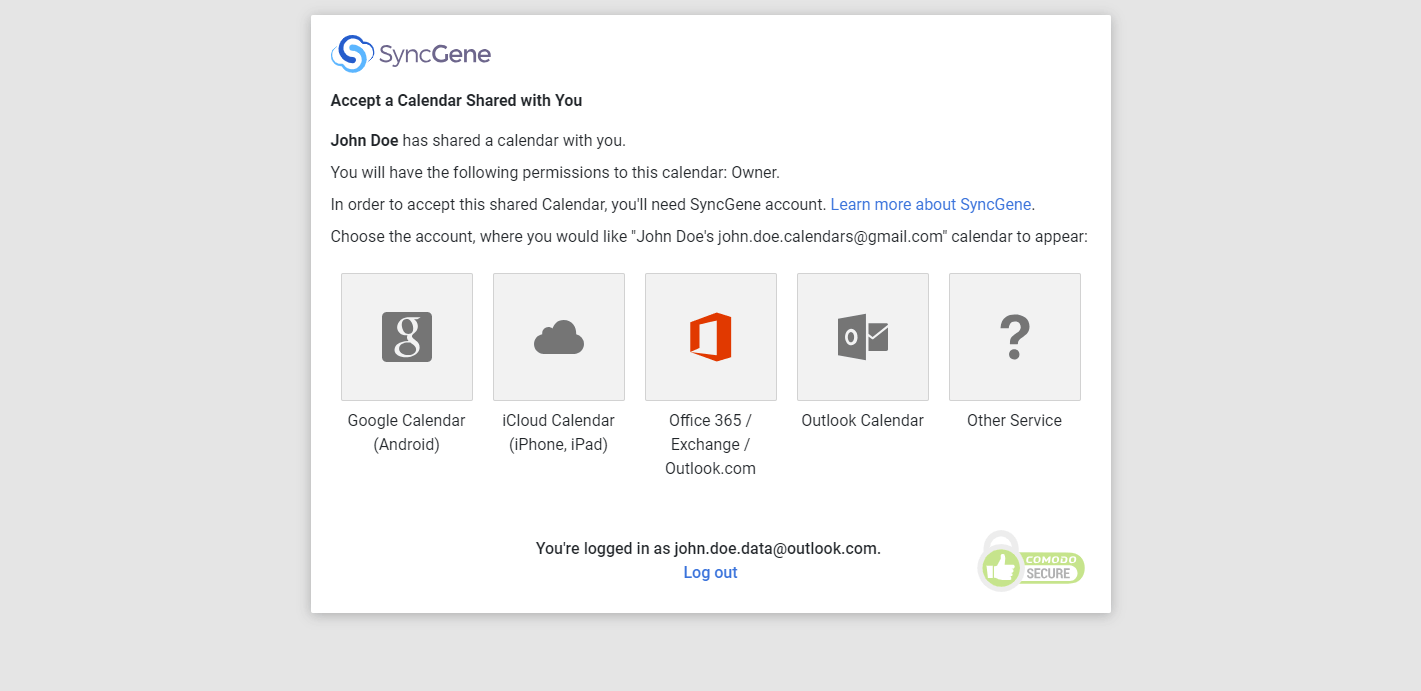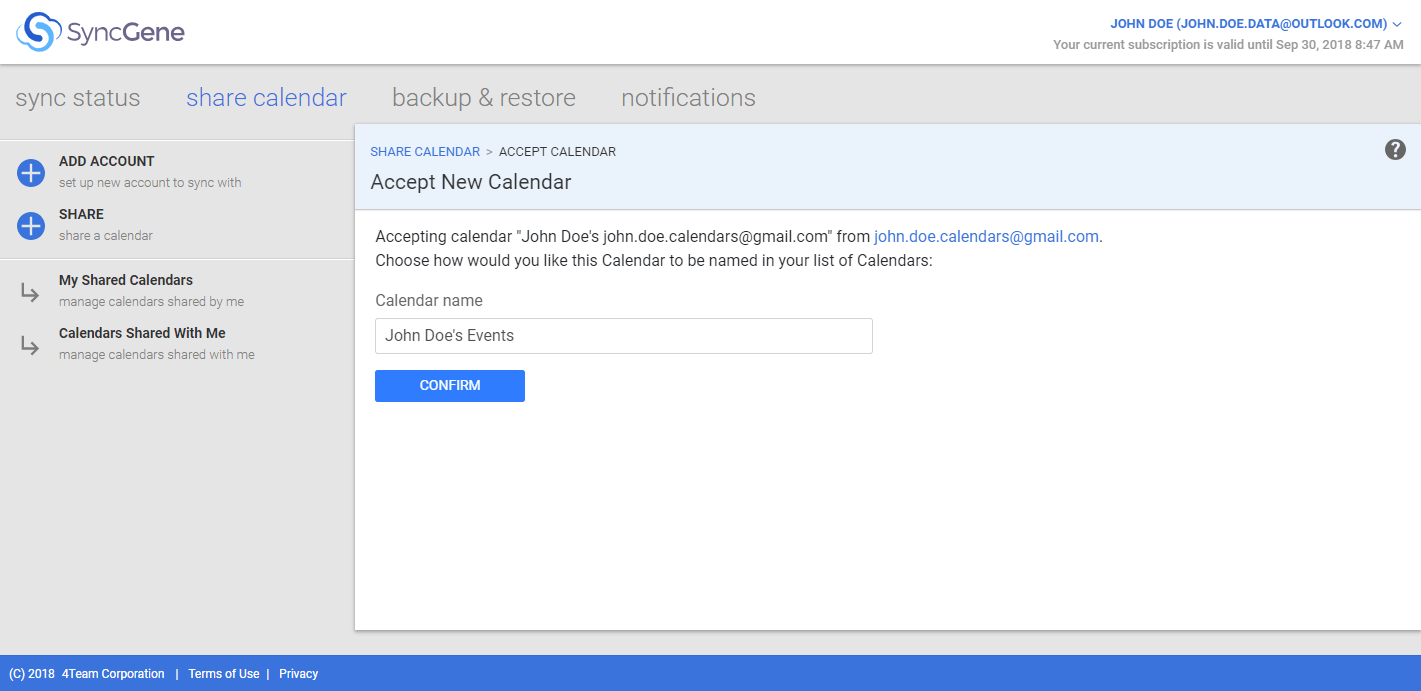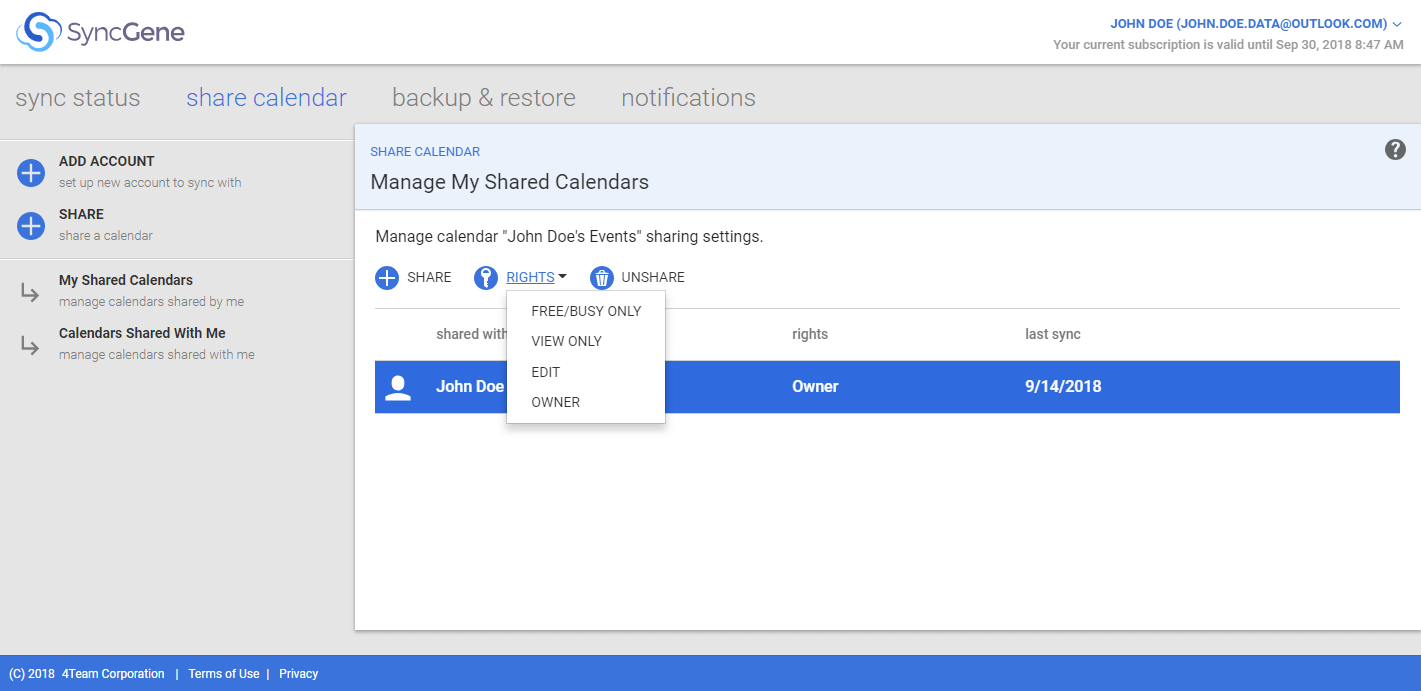Screenshots
Werfen Sie einen genaueren Blick auf SyncGene
Synchronisieren von Kontakten, Kalendern und Aufgaben
Freigeben von Kalendern auf jeder Plattform
Synchronisieren von Kontakten, Kalendern und Aufgaben
Kontenverwaltung
Fügen Sie so viele Konten hinzu, wie Sie synchronisieren möchten. Sie können Ihr Google-, Exchange- oder iCloud-Konto hinzufügen.
Einrichten Ihres Kontos
Nachdem die Konten hinzugefügt wurden, können Sie die Synchronisierung starten. Nachdem die Synchronisierung abgeschlossen ist, wird die Synchronisationsstatistik angezeigt.
Status "Konten sind synchronisiert"
Der Status "Konten sind synchronisiert" wird angezeigt, wenn alle Elemente aus den Ordnern "Kontakte", "Kalender" und "Aufgaben" synchronisiert wurden. Überprüfen Sie, wie viele Kontakte, Kalendereinträge oder Aufgaben synchronisiert wurden.
Status "Konten sind veraltet"
Der Status "Konten sind veraltet" wird angezeigt, wenn neue Elemente aus den Ordnern Kontakte, Kalender und Aufgaben vorhanden sind, die nicht synchronisiert werden. Um neue Elemente zu synchronisieren, klicken Sie auf "ALLE SYNCHRONISIEREN".
Kalender synchronisieren
Wählen Sie im Dialogfeld "Filter" die Option "Kalender" und wählen Sie die Kalenderordner aus, die Sie synchronisieren möchten.
Synchronisieren von Kontakten
Wählen Sie im Dialogfeld "Filter" die Option "Kontakte" und wählen Sie die Ordner aus, die Sie synchronisieren möchten.
Synchronisieren von Aufgaben
Wählen Sie im Dialogfeld "Filter" die Option "Aufgaben" und wählen Sie die Ordner aus, die Sie synchronisieren möchten.
Fortschritt der Synchronisierung
Sie können den Fortschritt der Synchronisierung sehen und die Synchronisierung jederzeit abbrechen.
Gefilterte Elemente
Wenn Sie Filter verwenden, sehen Sie unten auf der Registerkarte "Synchronisierungsstatus", wie viele gefilterte Elemente Sie synchronisieren und wie viele ungefilterte Elemente nicht synchronisiert werden.
Synchronisierungsbericht nach Typ
Der Synchronisierungsbericht zeigt die Statistik an, wie viele Kalender-/Kontakt-/Aufgabenelemente während des ausgewählten Zeitraums synchronisiert wurden.
Detaillierter Synchronisationsbericht
Wenn Sie auf "DETAILS ANZEIGEN" klicken, können Sie einen detaillierten Bericht darüber sehen, wie viele neue Elemente erstellt wurden, wie viele Elemente geändert wurden und wie viele Elemente im ausgewählten Zeitraum gelöscht wurden.
Synchronisierungsbericht nach Konto
Der Synchronisierungsbericht zeigt die Änderungen an, die während des ausgewählten Zeitraums in jedem Konto vorgenommen wurden.
Sichern und Wiederherstellen
Wenn Sie mit dem Ergebnis der Synchronisation nicht zufrieden sind, können Sie Ihre Daten bis zu dem Punkt vor der Synchronisation sichern.
Freigeben von Kalendern auf jeder Plattform
Wählen Sie ein Konto
Wählen Sie im Dialogfeld "Kalender freigeben" das Konto aus, von dem aus Sie einen Kalender freigeben möchten.
Wählen Sie einen Kalender
Wählen Sie im Dialogfeld "Kalender freigeben" einen Kalender aus, den Sie für andere freigeben möchten.
Freigeben des Kalenders für andere Personen
Geben Sie die E-Mail-Adressen der Personen ein, für die Sie den Kalender freigeben möchten, und wählen Sie Freigabeberechtigungen aus. Sie können auch einen gemeinsam nutzbaren Link erstellen und ihn mit einer beliebigen Methode an andere senden - Messaging-App, SMS oder per E-Mail.
Freigegebenen Kalender akzeptieren
Wählen Sie ein Konto / einen Cloud-Dienst aus, für den Sie den Kalender akzeptieren möchten.
Auswählen des Namens des freigegebenen Kalenders
Wählen Sie im Dialogfeld "Kalender akzeptieren" aus, wie Sie den freigegebenen Kalender in Ihrer Kalenderliste benennen möchten.
Verwalten von freigegebenen Kalendern
Im Dialogfeld "Freigegebenen Kalender verwalten" können Sie Berechtigungen ändern oder die Kalenderfreigabe für ausgewählte Personen des ausgewählten Kalenders abbrechen.