How to Configure Multiple User' Accounts
If you want to configure 10 or more user accounts with the sources, uploading CSV file is the easiest solution.
To upload CSV file, please make sure to add the following corporate sources first (sources can be added on this page):
- Google Workspace account
- Microsoft 365 Corporate account - you will need admin permissions to add Microsoft 365 Corporate account.
- Microsoft Exchange Corporate account - you will need admin permissions to add Microsoft Exchange Corporate account.
Please note - write down your company name in a text file (for parameters that include %CompanyName%) that will be needed when you are creating a CSV file from this page:
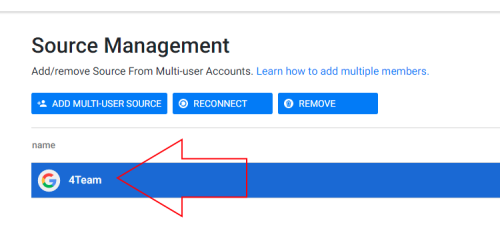
If you do not need to add a corporate account or you are finished, proceed to CSV upload page.
CSV file consists of header columns (first row), 2nd and further rows define what should be configured for a SyncGene account. A single row of CSV file specifies what sources and logins should be configured for a single Syncgene account. CSV file lists all possible login options and sources that will be added to the SyncGenee account. Optionally, selected folder(s)/group(s), synchronization direction (one-way/two-way or free/busy) and selected data types (calendar, contacts and/or tasks) to sync can be specified.
The following columns can be specified within CSV file:
- Login column(s) (at least 1 is required). Login is the method user will be able to login to his/her account. Header defines the type of login, columns on 2nd and further rows are logins (email addresses) that will be created. Multiple login options (columns) can be specified for a single SyncGene account. In order to add multiple login options to the same SyncGene, account they must be specified within the same row, but different columns.
Header - “Account-%Type%”. %Type% is a parameter that defines the sort of login is required. Multiple logins can be specified for 1 SyncGene account. The following are login column header supported values:- Account-Email or Account: Regular email address.
- Account-Google: Personal Google account.
- Account-Google-%CompanyName%: Company name parameter %CompanyName% is replaced by the company name retrieved from the Google Workspace account.
- Account-Microsoft: Account that is personal or does not belong to a company account.
- Account-Facebook: Personal Facebook account.
- Source column(s). Source is an account which will be synchronized. Multiple sources (columns) can be specified for a single SyncGene account. Header defines the source type; the rest of the values define the source name (email address) that needs to be added to a SyncGene account.
Header - “Source-%Type%”. %Type% is a parameter that defines what the source type is. The following are source column header supported values:- Source-Google: Personal Google source.
- Source-Google-%CompanyName%: Company name parameter %CompanyName% is replaced by the company name retrieved from the Google Workspace source.
- Source-Exchange: Source that is personal or does not belong to a company account.
- Source-Exchange-%CompanyName%: Company name parameter %CompanyName% is replaced by the company name retrieved from the Exchange/Microsoft 365 account.
- Source-OutlookRest: Personal source. Can be Microsoft or Microsoft 365 account.
- Source-OutlookRestEnterprise-%CompanyName%: Company name parameter %CompanyName% is replaced by the company name retrieved from the Office365/Microsoft 365 Enterprise account.
- Source-iCloud: Personal iCloud account.
- Filters column (optional). Header consists of – “Source-%Type%-%CompanyName%-Filters”. Possible row values:
- Default: When this value is defined for source, default folders are checked for synchronization. Current default folders are default calendar contacts folder and no tasks folder. “Automatically Sync new folders”, “Synchronize group / folder deletions” options are unchecked.
This is the default filters set for account if filters column is not present in CSV file. - DefaultContacts: Only default contacts folder is checked. Calendar and tasks folders are disabled.
- DefaultCalendar: Only default calendar folder is checked. Contacts and tasks folders are disabled.
- All: Syncs all folders from all sources. Default folder/group mapping rules apply for new/existing folders - default/folders groups will be mapped together and the other folders/groups will be mapped to the same folder/group name.
- Default: When this value is defined for source, default folders are checked for synchronization. Current default folders are default calendar contacts folder and no tasks folder. “Automatically Sync new folders”, “Synchronize group / folder deletions” options are unchecked.
- Direction column(s) (optional). Defines what source syncs to what direction. Header consists of - “Source-%Type%-%CompanyName%-%DataType%-Rights”. %DataType% can have values – “Calendar”, “Contact”, “Task”. In case %DataType% is not specified, the specified sync direction will be applied for all data types. If “All” is specified in the header, the value defined in the column below applies for all data types – calendar, contacts and tasks. Possible row values:
- Owner: Sync direction is set to send and receive data. This is the default value if source sync direction is not defined in CSV.
- Reader: Sync direction is set to only receive data.
- FreeBusyReader: Sync direction is set to only receive data and only receive free/busy information. Applicable for calendar type only. If specified for any other data type “Reader” sync direction is applied for types that do not support “FreeBusyReader”.
- Data type column(s) (optional). Defines which data types should be synced for a source. Header consists of - "Source-%Type%-%CompanyName%-TypesToSync". Every row is a list of comma separated values. E.g. If a row consists of "Calendar, Contacts", only calendar and contacts will be enabled for that source - tasks will not be synchronized. Possible row values:
- Calendar: Calendar events will be synchronized.
- Contacts: Contacts will be synchronized.
- Tasks: Tasks will be synchronized.
You can download CSV file with all possible login column headers here.
You can download CSV file with all possible source column headers here.
Please note that if you add Google, iCloud or Exchange source, user will receive an email with a hyperlink to login to that source.
Once CSV file is prepared, you can upload it on Add Members page. If there are any issues within your CSV file, they will be listed on the next step after CSV file is uploaded. Information regarding how many new accounts will be created with how many sources will be displayed as well:
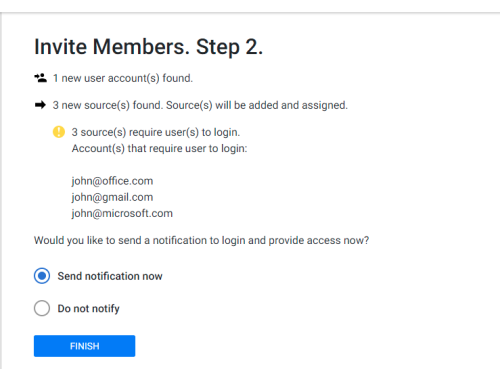
Once you confirm that displayed information is correct, click "FINISH" to create SyncGene accounts with your specified configuration.
If you have any questions, you can write us an email, contact us via live chat, or call via phone: +1-202-747-0888.




