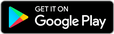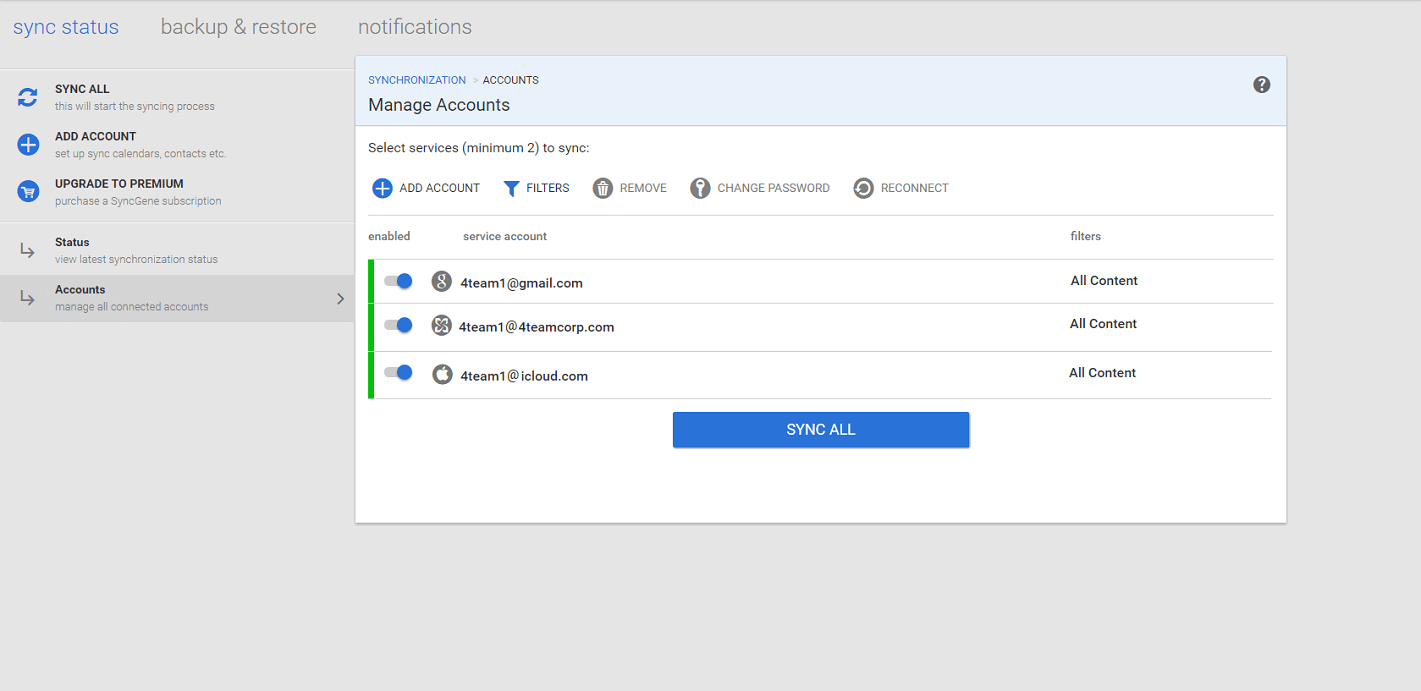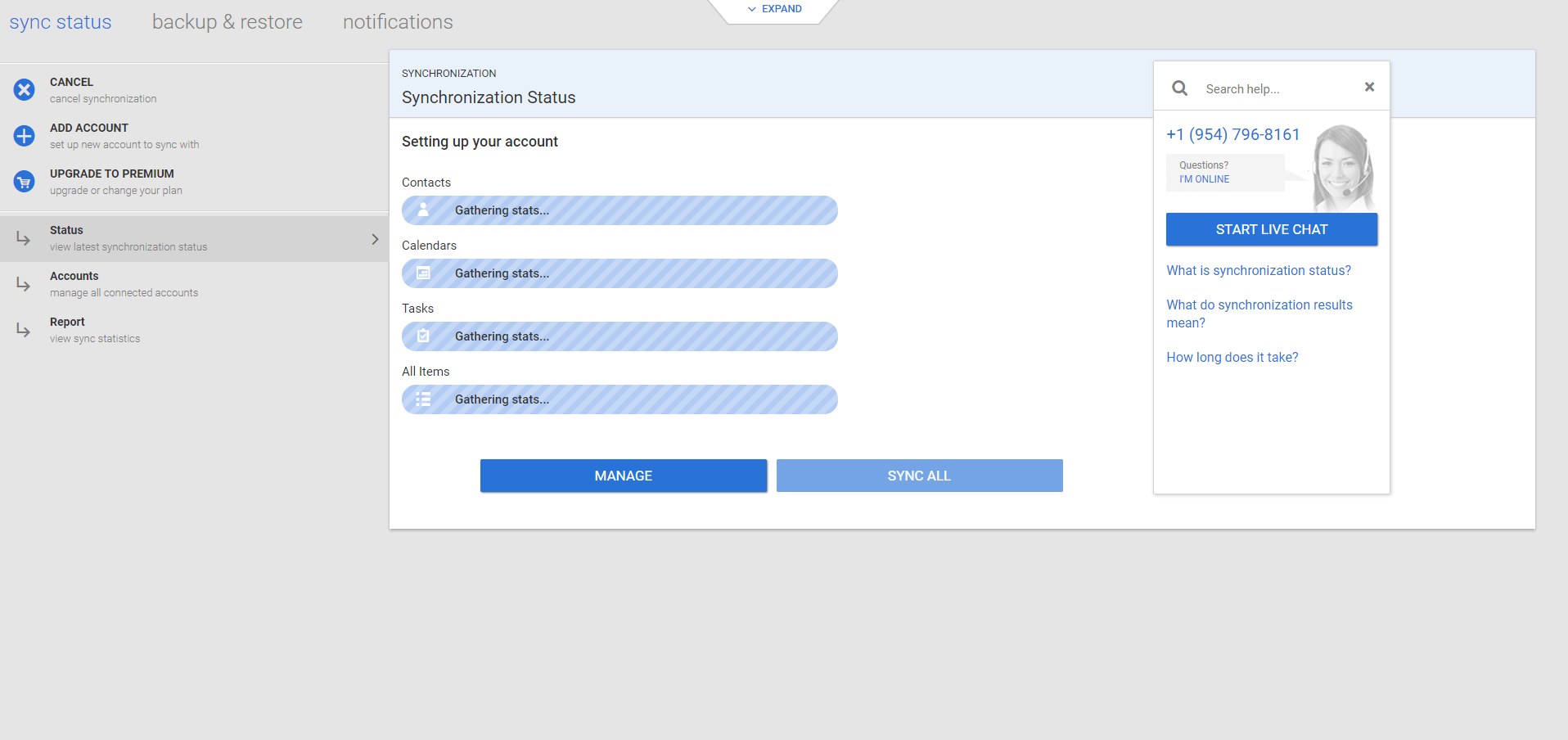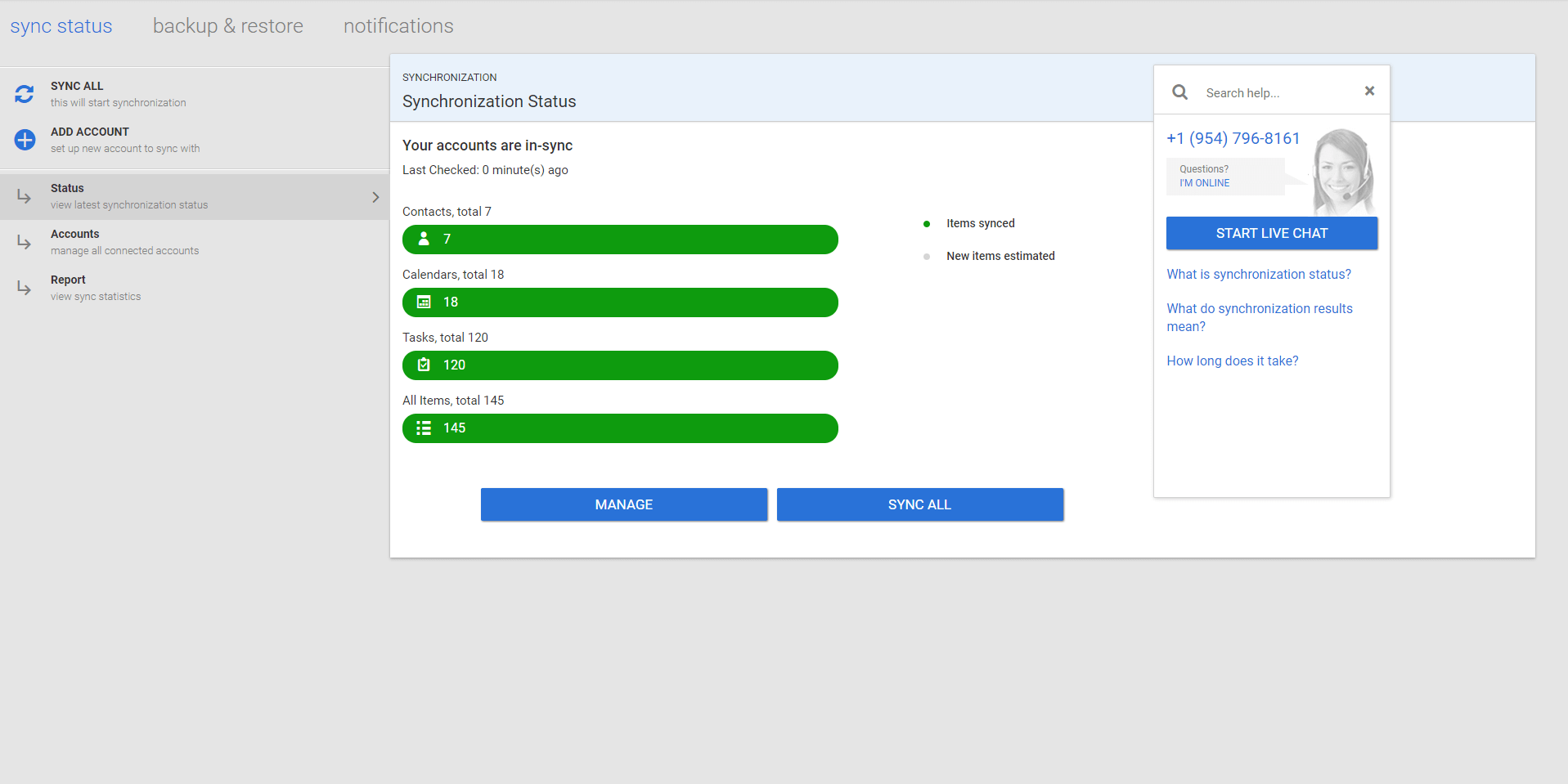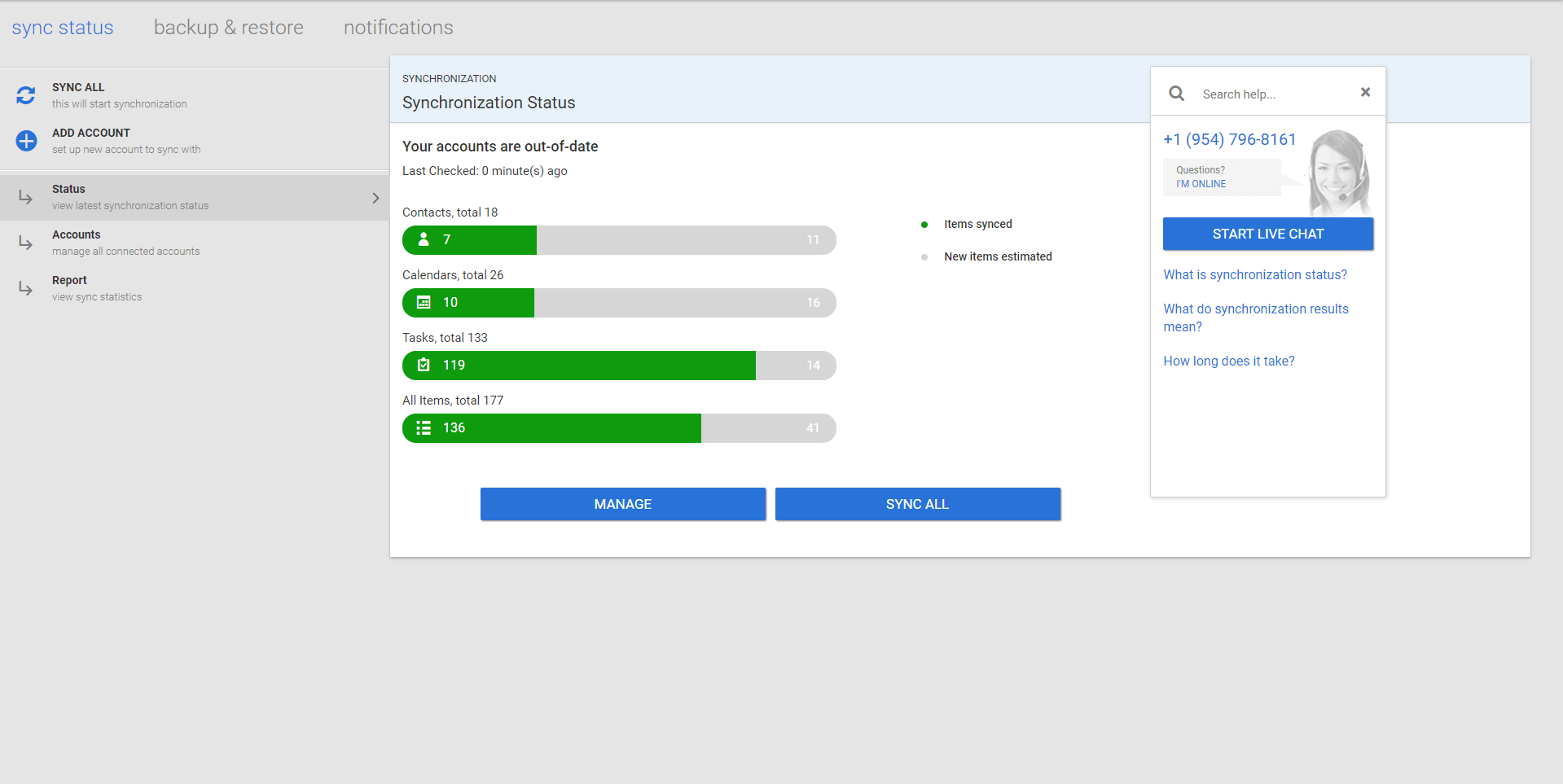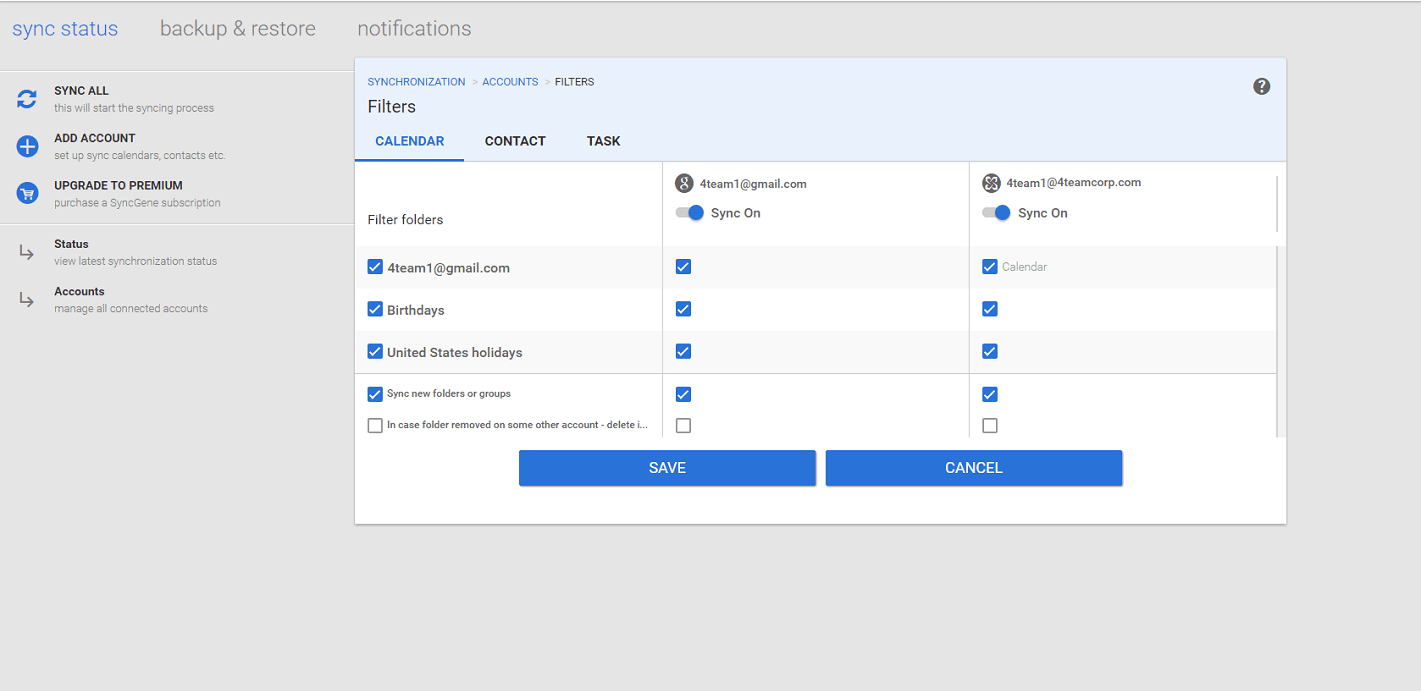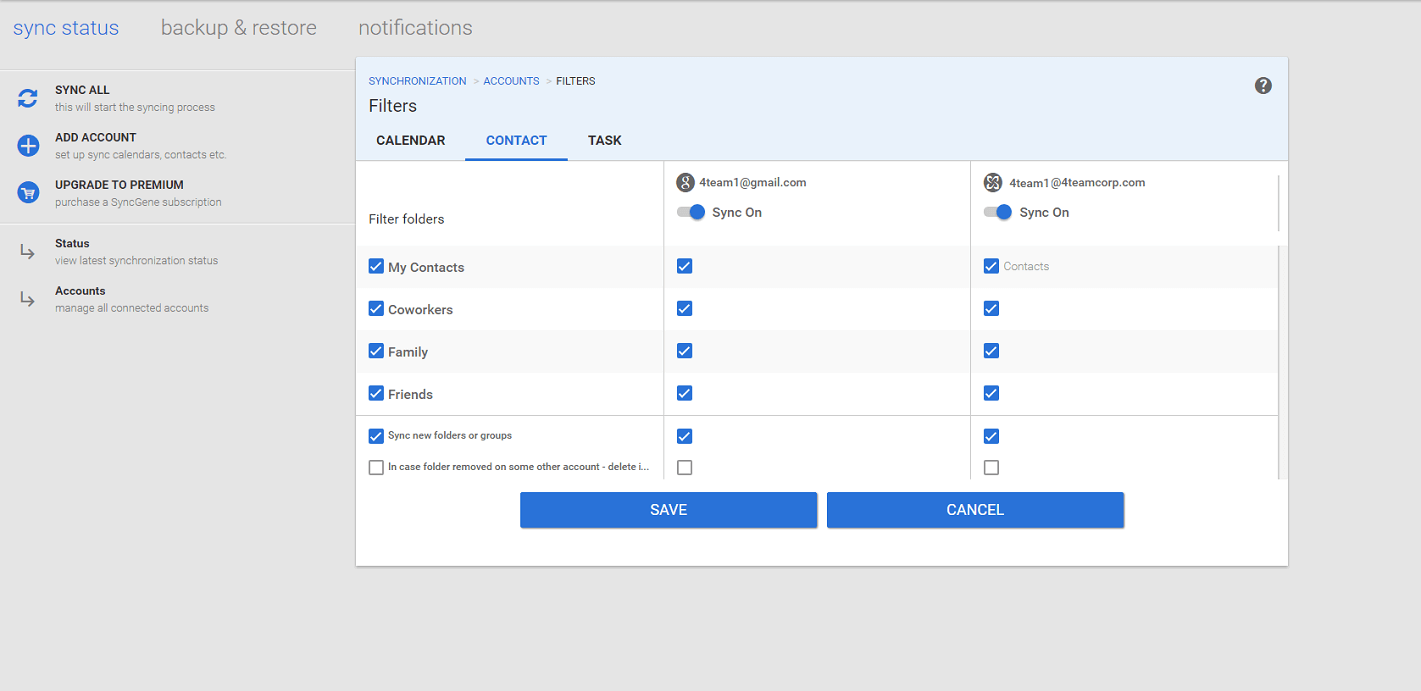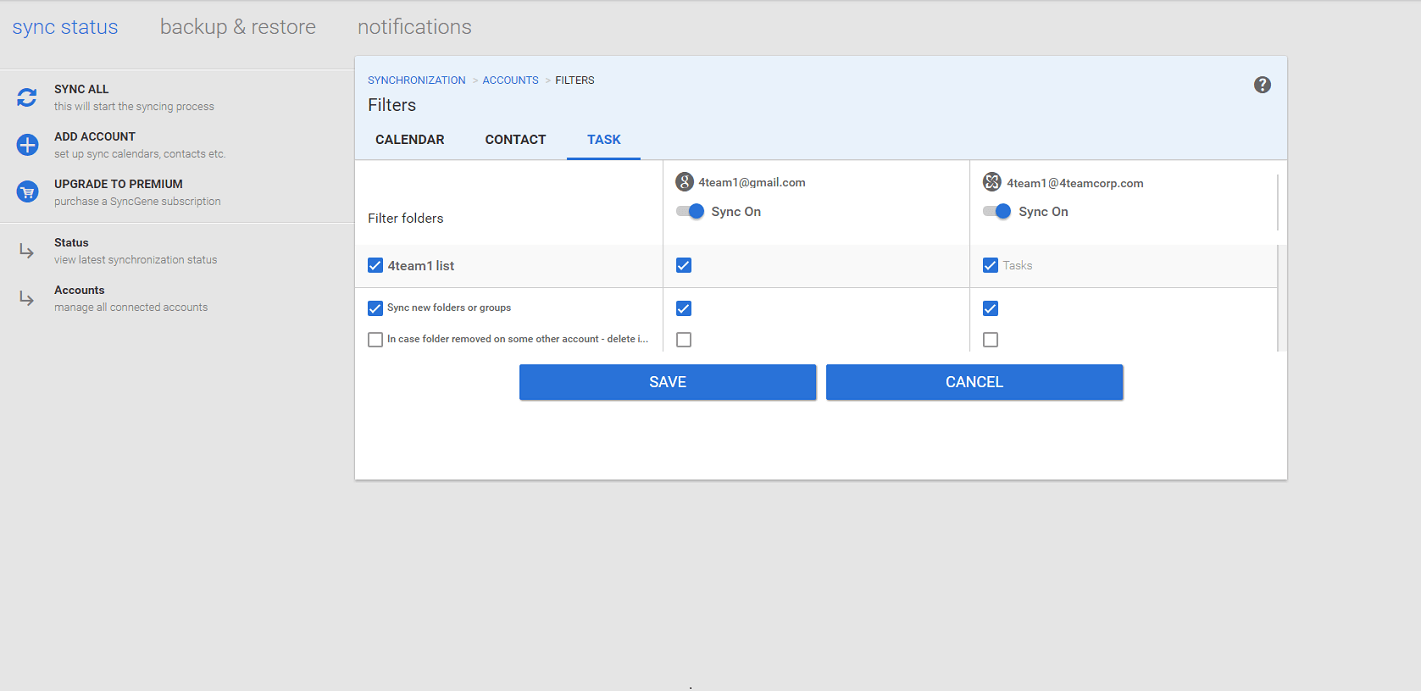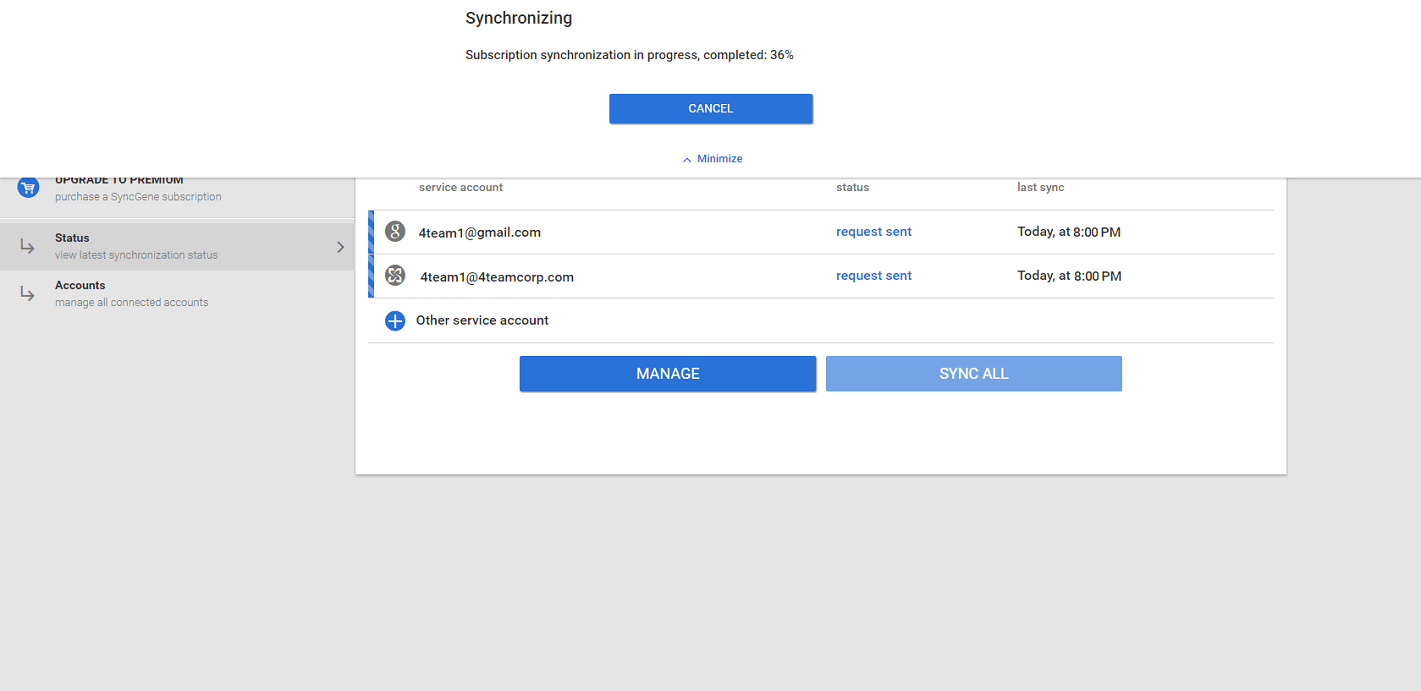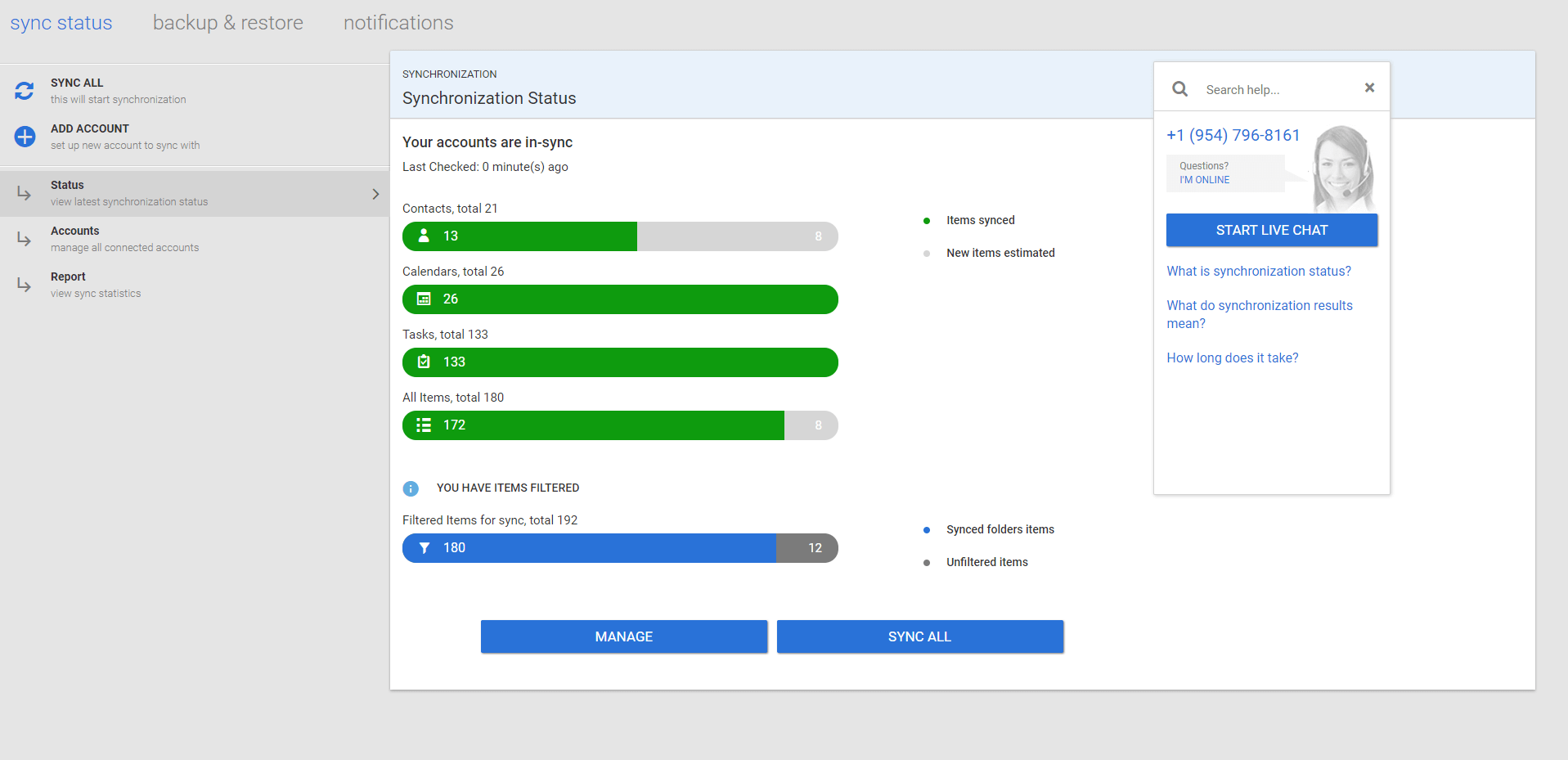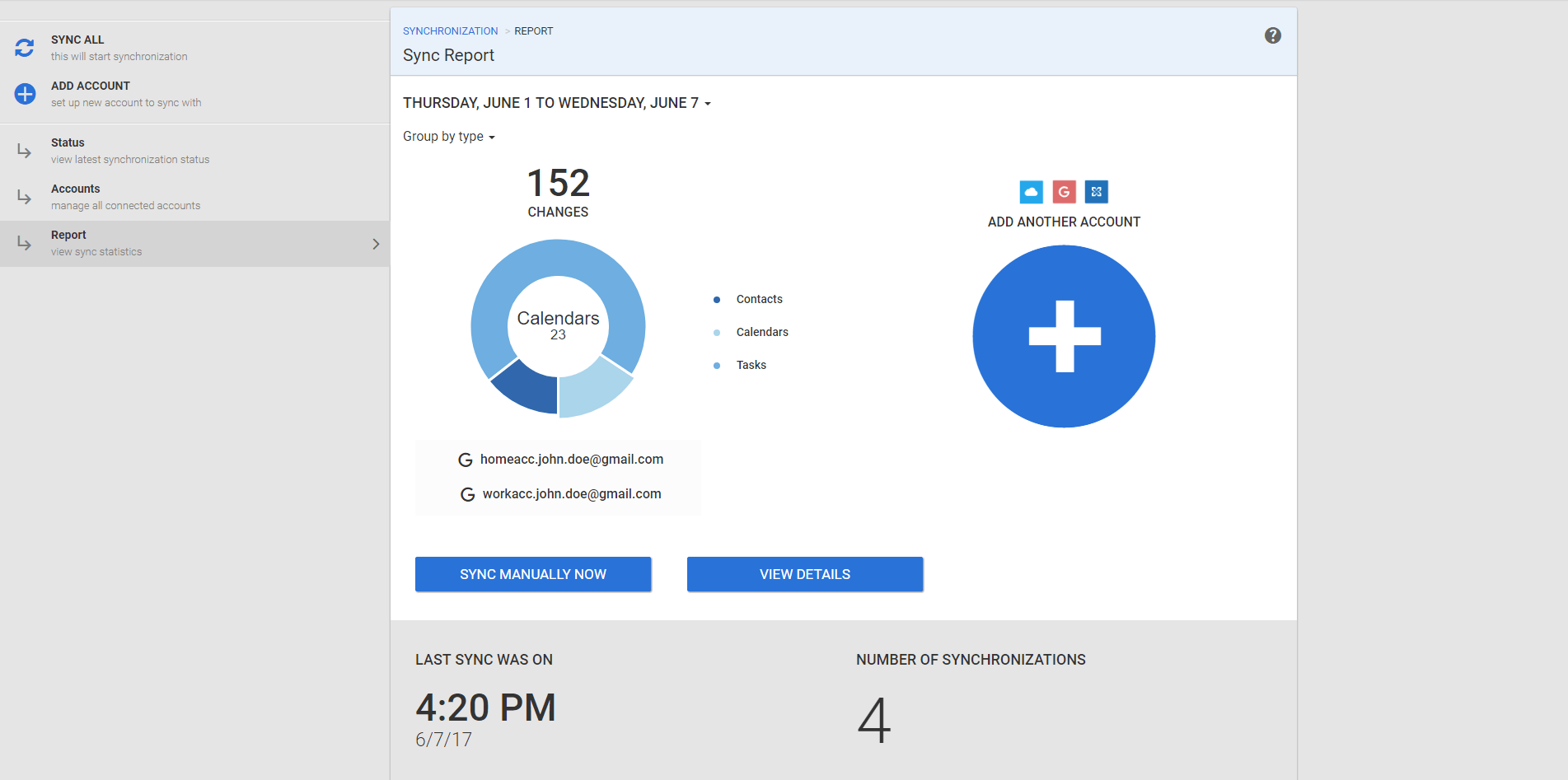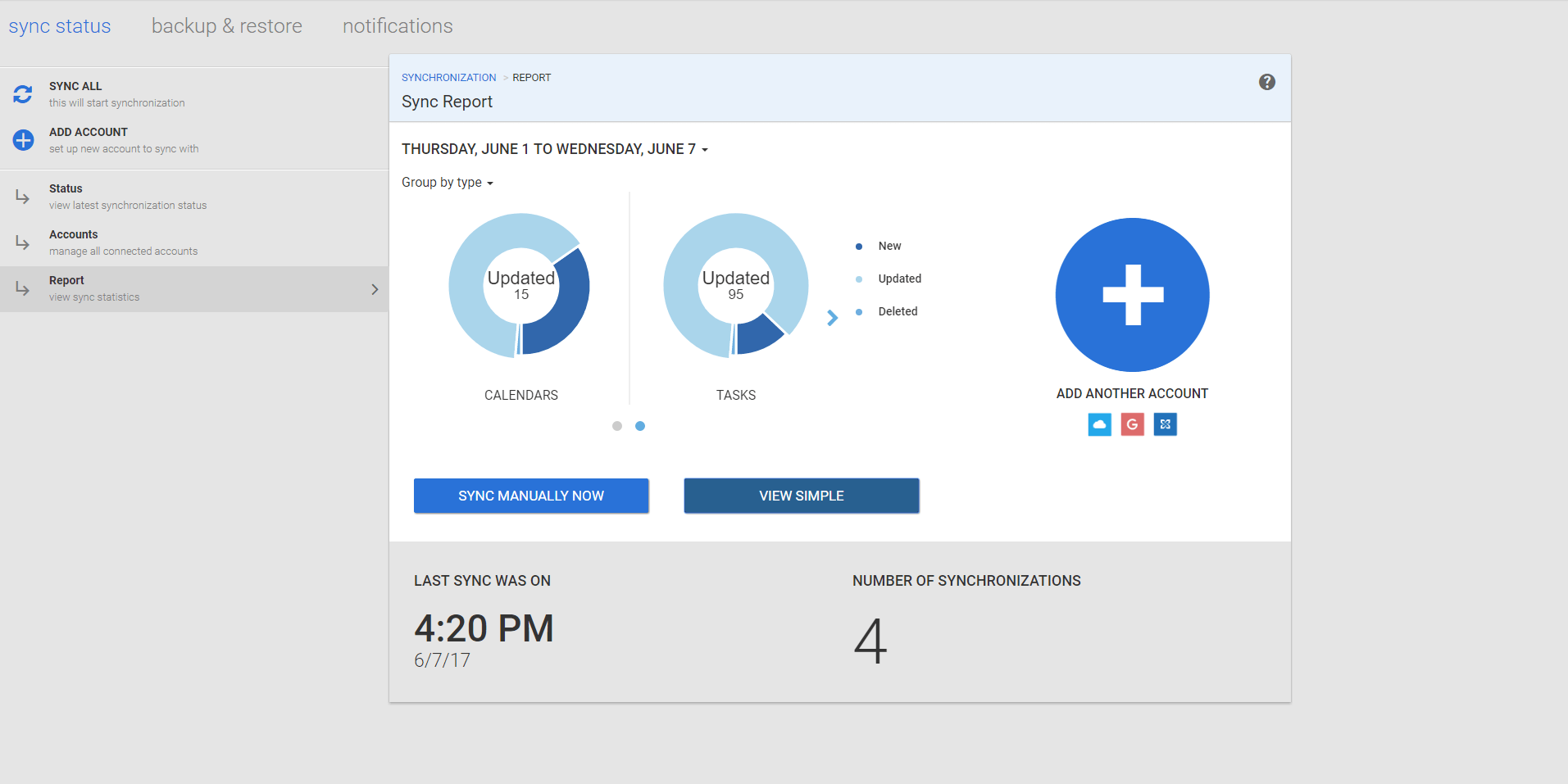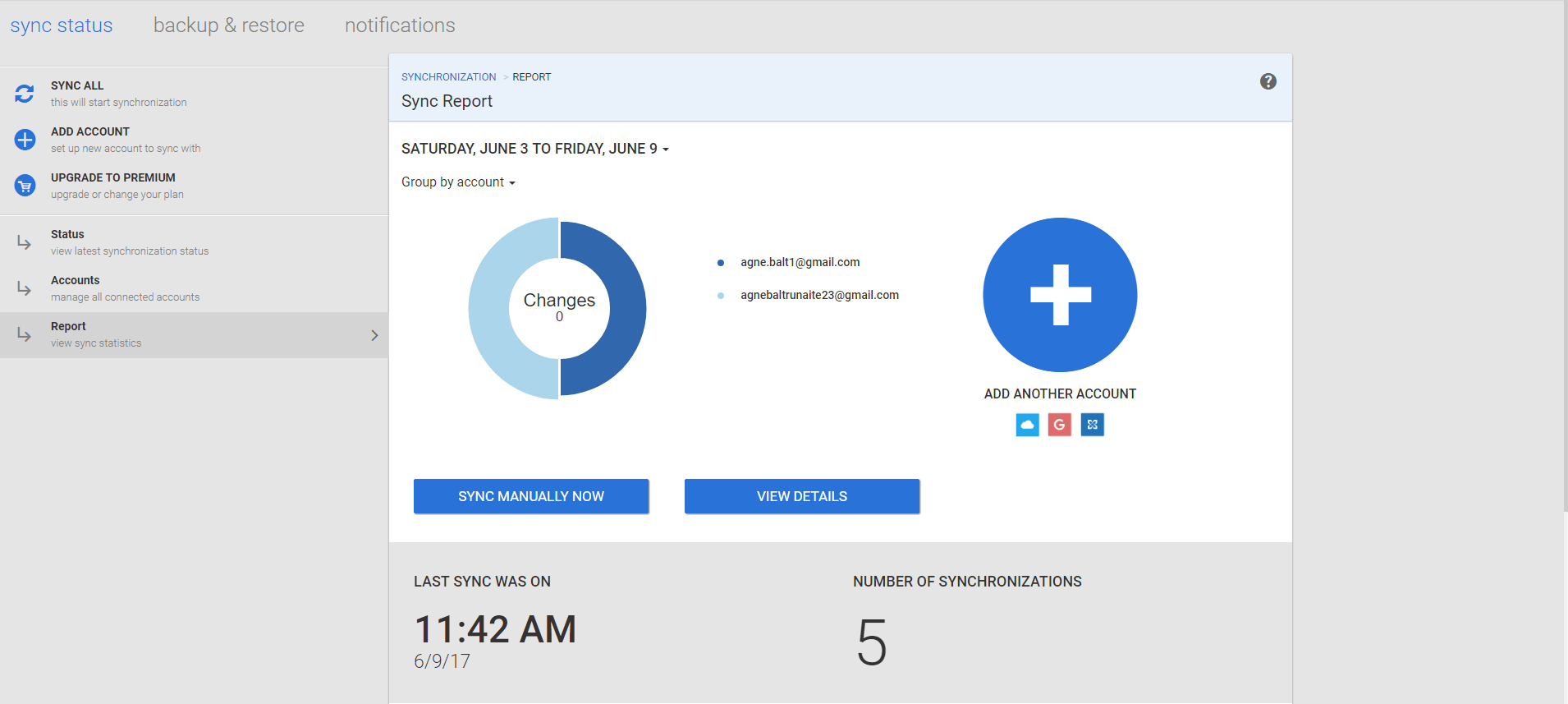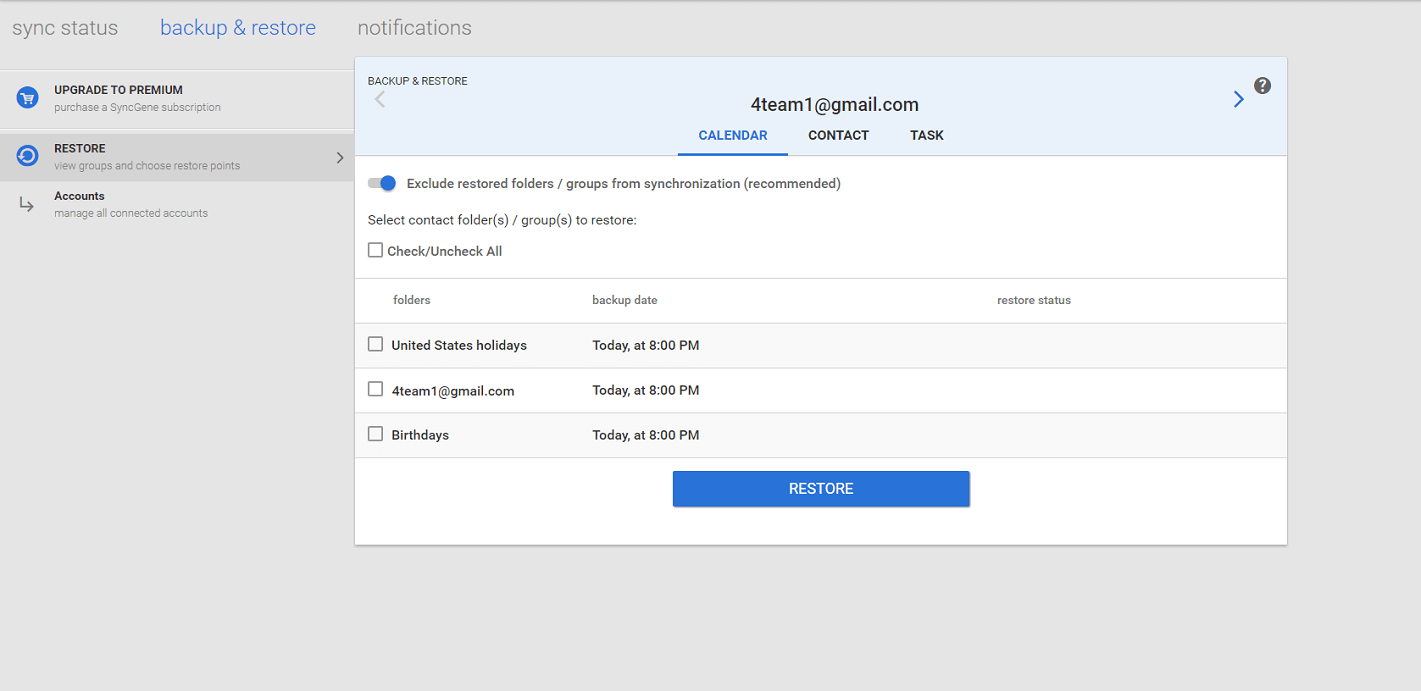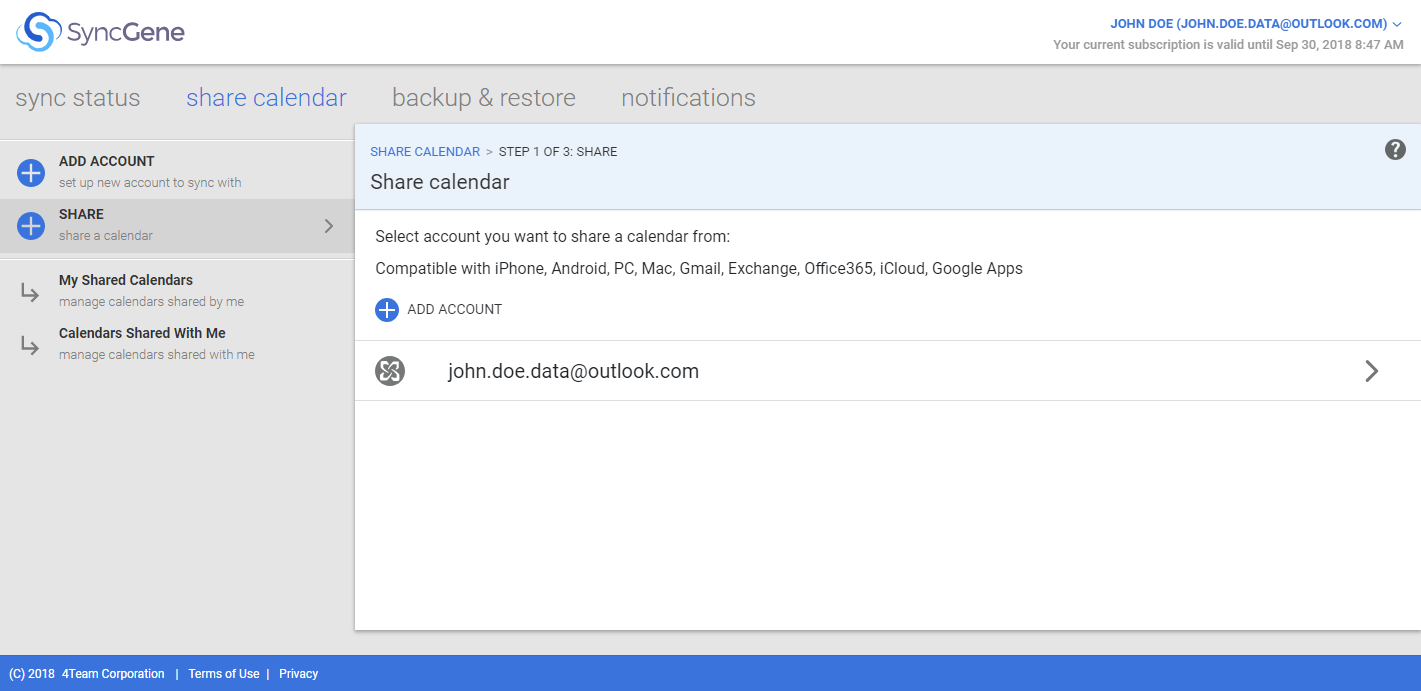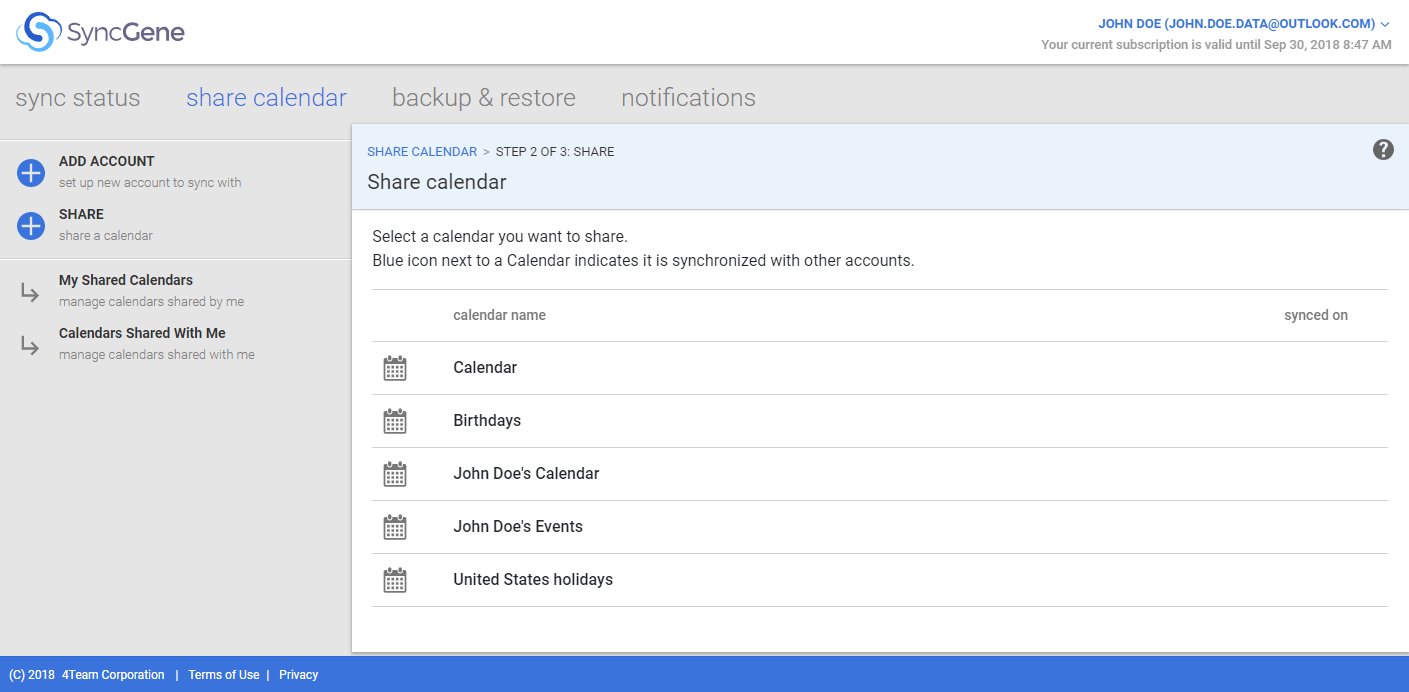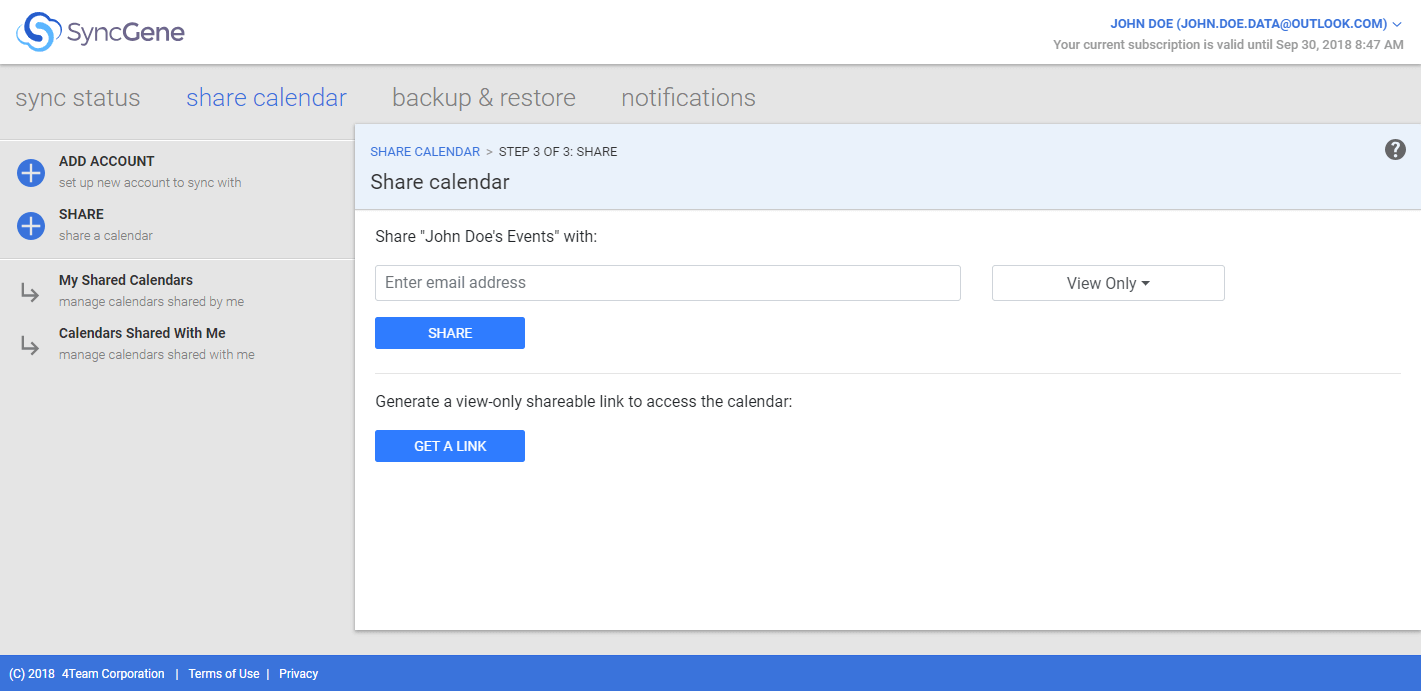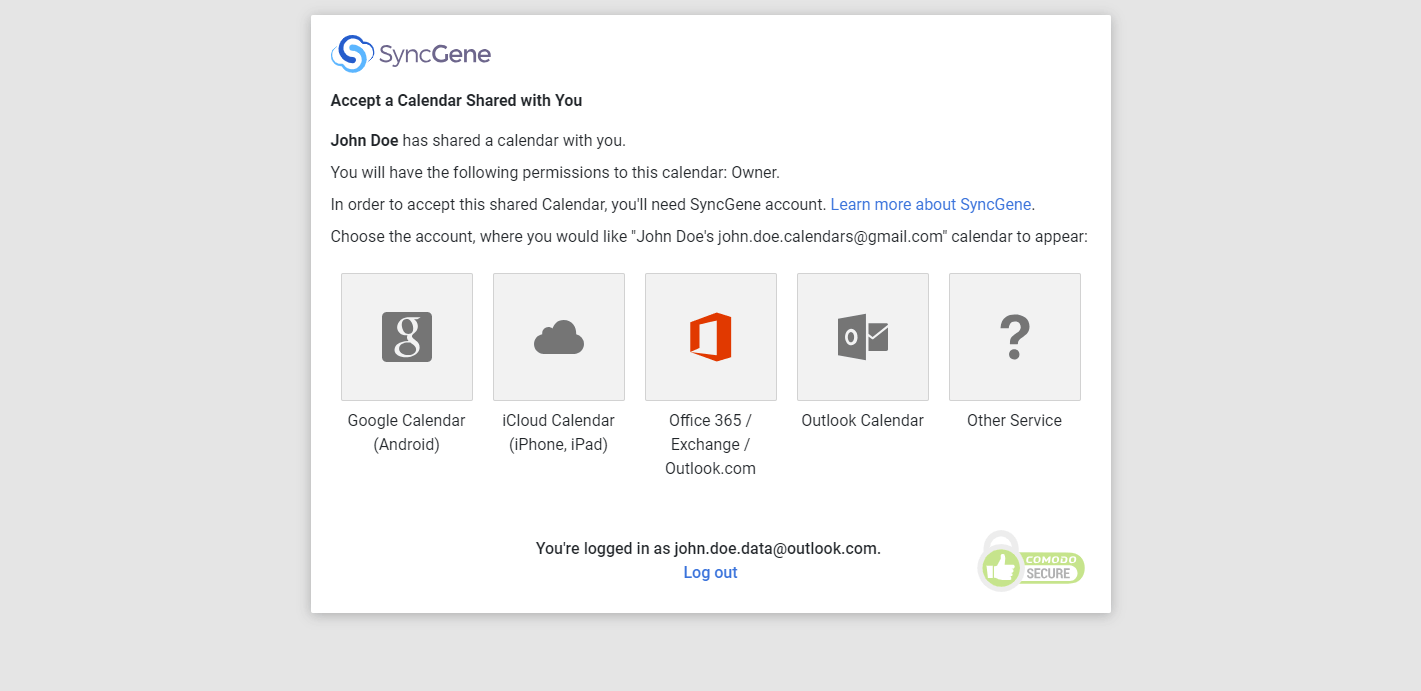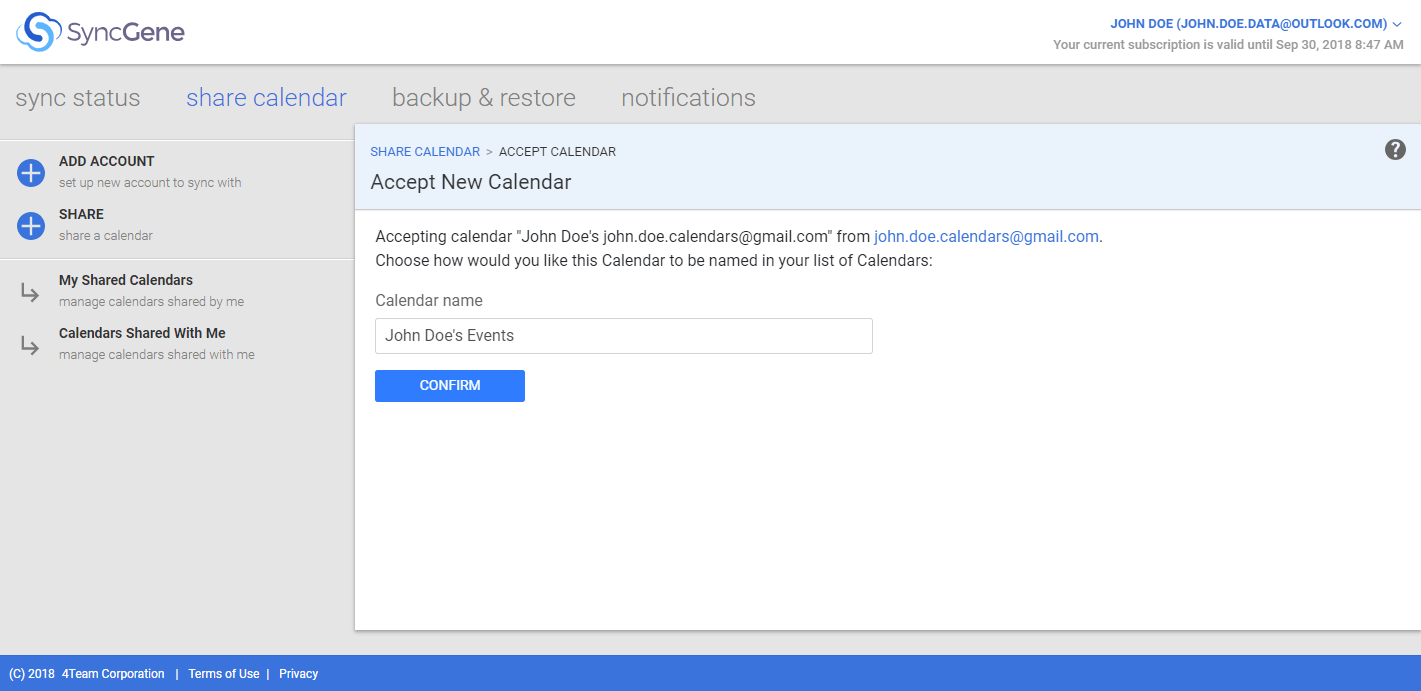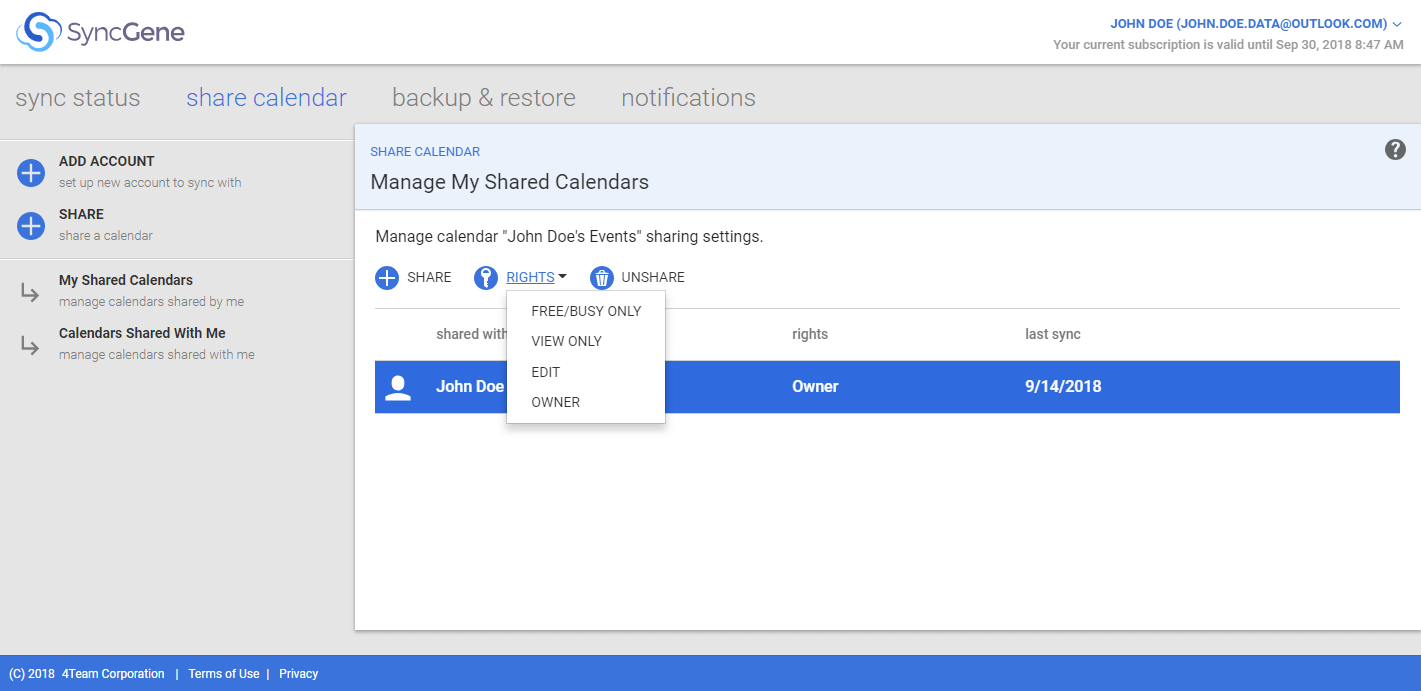captures d’écran
Regardez de plus près SyncGene
Synchroniser les contacts, les calendriers et les tâches
Partager le calendrier sur n’importe quelle plateforme
Synchroniser les contacts, les calendriers et les tâches
Gestion des comptes
Ajoutez autant de comptes que vous souhaitez synchroniser. Vous pouvez ajouter votre compte Google, Exchange ou iCloud.
Configuration de votre compte
Une fois les comptes ajoutés, vous pouvez démarrer la synchronisation. Une fois la synchronisation terminée, les statistiques de synchronisation s’affichent.
État « Les comptes sont synchronisés »
L’état « Les comptes sont synchronisés » apparaîtra si tous les éléments des dossiers Contacts, Calendriers et Tâches ont été synchronisés. Vérifiez combien de contacts, d’éléments de calendrier ou de tâches ont été synchronisés.
Statut « Les comptes sont obsolètes »
L’état « Les comptes sont obsolètes » s’affiche si de nouveaux éléments des dossiers Contacts, Calendriers et Tâches ne sont pas synchronisés. Pour synchroniser de nouveaux éléments, cliquez sur « SYNCHRONISER TOUT ».
Synchroniser les calendriers
Dans la boîte de dialogue Filtres, sélectionnez Calendriers et choisissez les dossiers de calendrier à synchroniser.
Synchroniser les contacts
Dans la boîte de dialogue Filtres, sélectionnez Contacts et choisissez les dossiers à synchroniser.
Synchroniser les tâches
Dans la boîte de dialogue Filtres, sélectionnez Tâches et choisissez les dossiers spécifiques à synchroniser.
Progression de la synchronisation
Vous pouvez voir votre progression de synchronisation et annuler la synchronisation à tout moment.
Eléments filtrés
Si vous utilisez des filtres au bas de l’onglet « État de synchronisation », vous verrez combien d’éléments filtrés vous synchronisez et combien d’éléments non filtrés ne sont pas synchronisés.
Rapport de synchronisation par type
Le rapport de synchronisation affichera les statistiques du nombre d’éléments de calendrier / contacts / tâches synchronisés au cours de la période sélectionnée.
Rapport de synchronisation détaillé
En cliquant sur « AFFICHER LES DÉTAILS », vous pourrez voir un rapport détaillé sur le nombre de nouveaux éléments créés, le nombre d’éléments modifiés et le nombre d’éléments supprimés au cours de la période choisie.
Rapport de synchronisation par compte
Le rapport de synchronisation affiche les modifications apportées à chaque compte au cours de la période sélectionnée.
Sauvegarde et restauration
Si vous n’êtes pas satisfait du résultat de la synchronisation, vous pouvez sauvegarder vos données au point antérieur à la synchronisation.
Partager le calendrier sur n’importe quelle plateforme
Choisir un compte
Dans la boîte de dialogue Partager le calendrier, sélectionnez le compte à partir duquel vous souhaitez partager un calendrier.
Choisissez un calendrier
Dans la boîte de dialogue Partager le calendrier, choisissez un calendrier que vous souhaitez partager avec d’autres personnes.
Partager le calendrier avec d’autres personnes
Entrez les adresses e-mail des personnes avec lesquelles vous souhaitez partager le calendrier, sélectionnez Autorisations de partage. Vous pouvez également créer un lien partageable et l’envoyer à d’autres personnes en utilisant la méthode de votre choix - application de messagerie, SMS ou l’envoyer par e-mail.
Accepter le calendrier partagé
Choisissez un compte / service cloud auquel vous souhaitez accepter le calendrier.
Choisir le nom du calendrier partagé
Dans la boîte de dialogue Accepter le calendrier, choisissez comment vous souhaitez nommer le calendrier partagé dans votre liste de calendriers.
Gérer les calendriers partagés
Dans la boîte de dialogue Gérer mon calendrier partagé, vous pouvez modifier les autorisations ou annuler le partage de calendrier pour les personnes sélectionnées du calendrier sélectionné.