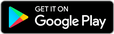Sync G Suite with Computer or Mobile Phone. Sync Android or iPhone, PC or Mac.
Select the second source or device that you want to sync with G Suite. Sync your Calendar, Contacts and Tasks between computer and mobile phone. Between Google, iCloud and Outlook. SyncGene can sync G Suite with multiple sources.
How to use SyncGene?Select what you want to sync G Suite with
Nothing found.
Select what you want to sync G Suite with
Request an App
Don't see a web app you need?
We're constantly adding new ones to SyncGene based on customer requests.
The solution to Sync G Suite
Synchronization solution for different platforms
SyncGene is a two-way process to sync G Suite. Changes made on one device will be visible on all connected devices. Keep your Contacts, Calendar events and tasks organized and up to date.
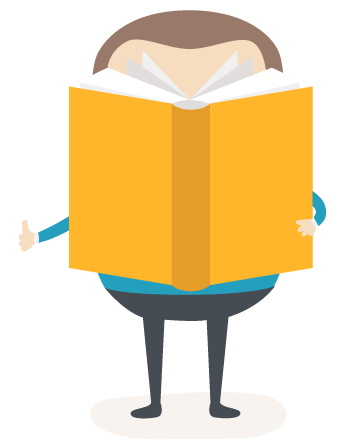
How to Synchronize G Suite with SyncGene?
Easily sync G Suite with your selected sources
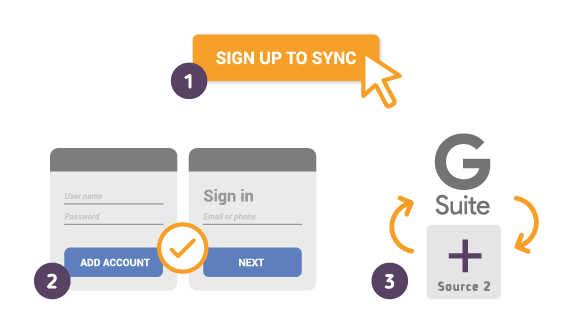
- 1. Go to SyncGene and sign up;
- 2. Find the “Add Account” tab, select G Suite and sign in to your account;
- 3. Click on “Add Account”, add and log in to your secondary sync source;
- 4. Find the “Filters” tab and choose the folders you want to sync;
- 5. Click “Save” and then “Sync all”.
SyncGene will notify when G Suite synchronization starts. Now G Suite information will be synchronized with connected sources.